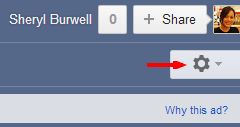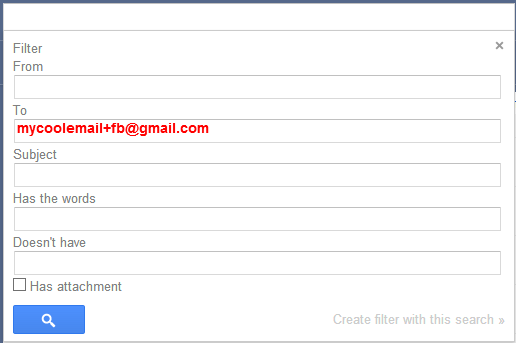I still keep my very first email address at Yahoo! but Gmail is just so packed with incredibly useful added, often hidden, features that I use it every single day. I wrote this Gmail tip to introduce one of these feature.
One very cool feature that I learned from a client of mine last year is the + trick. Gmail allows you to create an unlimited number of aliases for your email addresses, making email organization a lot easier.

I can’t tell you how thankful I am when I discovered this. My work entails having to create web forms on a daily basis and I used to have to manually create several email addresses to test these web forms using different profiles. I no longer have to do that!
How it works
If you have a Gmail email address like [email protected], all you have to do is append a + and then any letter, word or number next to it for easy identification later. For example:
I can use this alias when I need to sign up for a Facebook account and all emails coming from Facebook will still go to [email protected] inbox.
How does that help you?
Well, Gmail has labels/filters to help you organize your emails. I myself receive tons of emails everyday and I used to go crazy organizing them. Filters help you apply a label to incoming mail, sort of like subfolders.
So based on our example above, I can create a filter (or rule) to sort emails coming from Facebook that are sent to my new +fb alias. Here are the steps:
- Click on the gear image to go to Settings in Gmail (located on the upper-right part of Gmail, see image at the left).
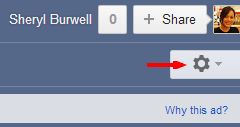
- Click on Filters tab. You may see a list of filters that you already have there, if not, you will see a message to create a filter. Otherwise, scroll down to the bottom and click on the ‘Create a new filter’ link.
- Fill out the To: field with your new alias: [email protected] and then click on the link at the bottom “Create filter with this search »“.
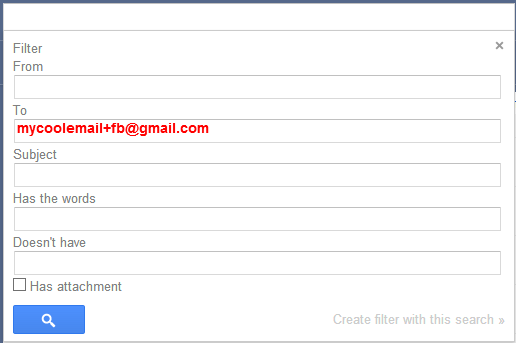
- You will be asked to apply actions for that filter. We want to Apply a label – you can choose from an existing label (if any) or create a new one. For this, I will create a label “Facebook”.
- Click on the Create Filter button to create that rule/filter.
Now all emails coming from the Facebook account that you created with your alias will come in and be labeled “Facebook” – this is useful if you have enabled notifications to be sent to you when somebody makes a post on your timeline or leaves a message or comment, etc.
Note that you can create aliases on the fly. That means there is no special area in Gmail where you have to go to to create these aliases. You do have to create the filters and labels though for easy management of your Inbox.
When you want to look at all your emails labeled “Facebook”, your labels are listed at the left side of your Gmail inbox. Click on the label and you will see all of your emails from Facebook listed there. This is true for any other labels that you have created to sort emails sent to any of your aliases. Remember that you can create an unlimited amount of aliases.
Using + to organize your emails has been made very easy that it gets addicting! When I’m testing a web form, I just append numbers after my email address, like [email protected] and so forth while I’m testing that the form works. I can then just forget about these aliases later on.
I also use aliases when I am signing up to receive emails from some website, like technology sites, for example. This way, I can look at the emails later on and just click on the label that I assigned to them without fear of losing them in the thousands of emails sitting in my inbox.
Note that there are other actions that you can choose when you create a filter – like skipping the inbox and archiving the email instead (so you don’t need to see these emails at the top of your inbox when they come in), delete automatically (for undesirable emails like marketing – you can always unsubscribe from these though) or mark as important (like emails coming from clients, etc).
Hope this helps you organize your emails and have more time doing the more important stuff (like stalking someone on cyberspace