Once you’ve created a field – add it to your chart as a Dimension
Mixed Case URLs
Having a mix of URL cases in the letters can faff with your data as D.S. might think each capitalisation variation is a new URL:
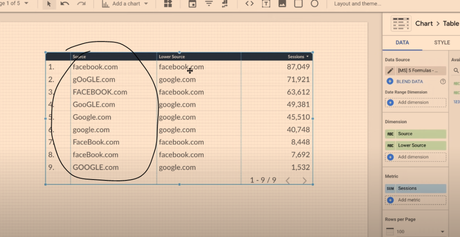
- Click on the Data Tab to the right – then “Create new field” or “Add a Field”
- Name the field “Lower Source” type in “LOWER(“
- Then add “Source” from “Available Fields” to the left
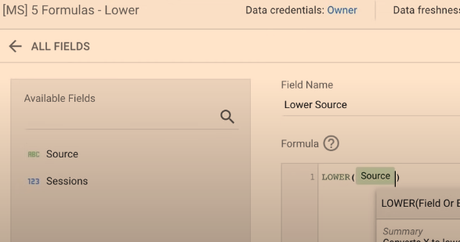
- Click “Save” and add “Lower Source” to the table as a Dimension
Concatenate Data
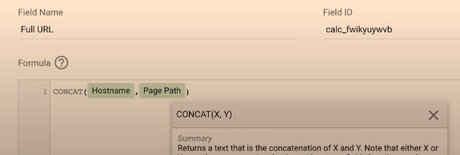
- Create or “Add a Field”
- In the Formula box type “CONCAT” and then select the fields you want to use
- Close the formula with the final “)” and save it
Internal Site Searches – Extract Search Query
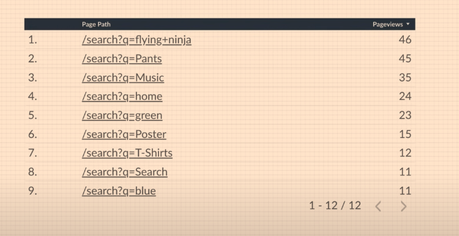
Make the data look nicer and get the search term on its own in the table.
- Select to a “Add a Field”
- Use REGEXP_EXTRACT formula to pull out the search terms and get rid of “/search?q”
- Use the REGEX shown below:
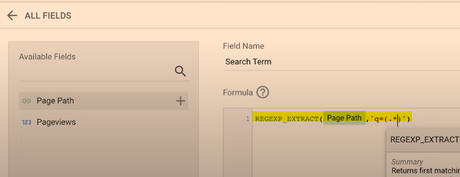
Search Queries – Pull Out Questions – What, Why, When?
- Create / Add a New Field
- Add REGEX as shown below and save
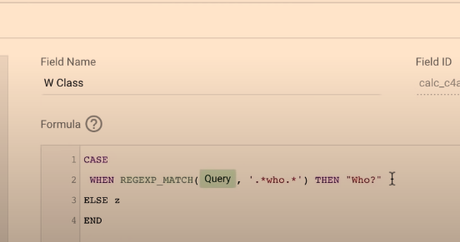
- Add New Field as a Dimension to the table
- Create a table/data Filter so that you include only table rows that equate to “True” in the new dimension/column
CASE Formulas in Data Studio
CASE formulas are basically “If this, then do that” formulas
When X happens, Then do Y
You can use the CASE Formula to classify and group channels together
For example:
WHEN query matches “who”, then display text “Who?” in the table
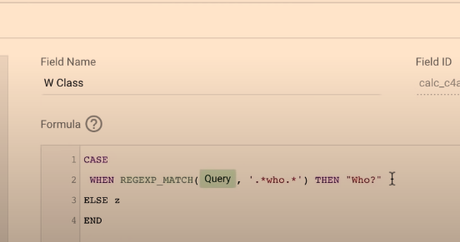
- In the Formula – you need a “catch all” default for when nothing is true in the criteria
- If the search doesn’t contain “who, what, why” etc. then:
ELSE “others”
So if the search term, doesn’t match any of the REGEX criteria – classify it as “others”
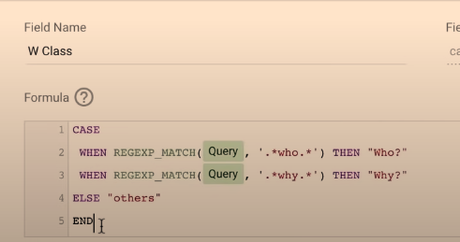
- Add the new field – to the table or report
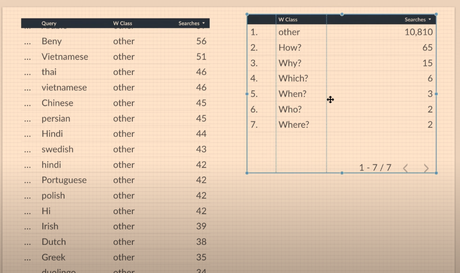
Date Ranges & Filter Controls
Taken me ages to work this out – I’ve only just twigged:
You can add Comparisons, Search Boxes, Drop Down Menus and all sorts to your Data Studio Reports
For controls and filters to work – you need the chart or table to have “Default Date Range” set to “Auto”
See my post about REGEX for SEO here.
Ta
If you want a pre-made Data Studio template, you can send me some money and hope for the best.

