Both MOV and MP4 are formats that are quite widely used, though the former often have compatibility issues because it is primarily designed to work on QuickTime. Compared to MOV, MP4 is a far more universal format that is compatible with most devices and platforms - which is why it makes sense to want to convert your MOV videos to MP4 so that you won't run into any issues.
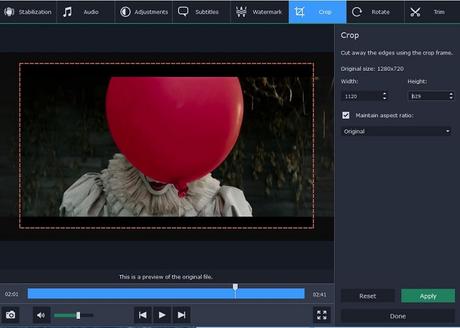
If you've never converted video formats in the past, the idea of doing so may seem a bit daunting, but it is far easier than you might think if you use Movavi Video Converter. Just put you won't have to deal with any technical settings or have any in-depth knowledge of video formats, and yet you'll be able to It is worth keeping in mind that although that's all that it takes to convert MOV to convert MOV to MP4 or any other format for that matter.
If you already have a MOV video that you'd like to convert, why not give it a try right now and launch Movavi Video Converter. When you do, you'll be greeted by a clean and simple interface and in the upper left, you should see an 'Add Media' button. Click on that button then select 'Add Video' and find the MOV video to add it to the converter.
When videos are added to Movavi Video Converter, they'll be listed in the main working area, and right below it you can click on the 'Video' tab and select 'MP4' then find a preset that matches your specifications. It is worth noting that if you want to convert your video to be compatible with a specific device, you'll find presets that will help automate the process under 'Devices' - or you could set the various parameters manually.
After you've selected a format (or some other preset), you can click 'Convert' to start the conversion. While the exact amount of time that it takes to convert videos can vary depending on the video duration and other factors, it shouldn't take long before Movavi Video Converter is done and your video is in MP4 format.
All in all, you should now have a clearer idea exactly how to convert your videos between formats using Movavi Video Converter. As you can see it isn't complicated, and in fact, once you've tried it out for the first time you should be able to set it up and convert videos in a minute or two at most. In short, you now have a fast, reliable, and easy way to switch video formats to ensure they are compatible or optimized for any device. MP4, there are several other features that you may want to take advantage of tucked away in Movavi Video Converter. In particular, you may want to use it to convert audio and image files, compress videos, create animated GIFs, grab screen shots, extract audio tracks, or edit and improve your videos in various ways.
