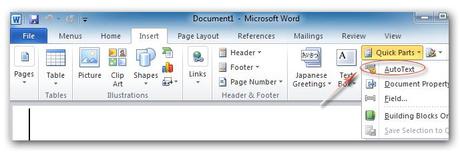
QuickParts is the successor to the AutoText feature in earlier editions of Microsoft Word. It allows users to save frequently-used items (called building blocks) into a central repository, so that they can be entered into any Word document, rather than having to be manually typed or copied and pasted from another document. Quick Parts is intended (and ideal) for storing commonly-used items from mission statements to standard clauses in contracts.
To begin using Quick Parts, you need to create the content to be saved. Quick Parts can be used for text, images and logos in any combination. The content will be saved exactly as you create it, all formatting will be retained, so it is important to ensure that it is exactly right. It can, of course, be edited afterwards, but if mistakes creep through undetected, they will be applied across all documents until somebody spots them, so it helps to check first time.
The other key point to remember, particularly in an office or legal setting, is to remove any client-specific data and to make it obvious where data needs to be inserted. For example, if you are starting a letter “Dear Mr. Smith”, then make sure Mr. Smith’s name is removed from the content before it is added to the Quick Parts. Often the easiest way to go about doing this is to create Mr. Smith’s document and then create a second, working copy of it from which to extract the building blocks. Do a Find and Replace on Mr. Smith’s name, perhaps replacing it with a row of asterisks and then use the resulting anonymous content to create your building blocks.
Another potential issue is the consistent use of genders. It may be worth creating three sets of each building block, one for he, one for she and one for they. This can usually be done quickly and easily by using “Find and Replace”. It may mean a little extra work to begin with, but could save a lot of embarrassment later on.
Once you have created the content, choose the “Insert” tab and click on the arrow beside “Quick Parts”. This will create a drop-down menu, from which you choose “Save selection to Quick Part Gallery”. This then opens a dialog box called “Create New Building Block”. The most important part of this dialog box is the “Name” field. Ideally you should call your piece of content something immediately obvious to anyone. Generally speaking, you want to leave the next field “Gallery” as it is. You can save the content to a different gallery but since the whole point of Quick Parts is to create documents as quickly and simply as possible, it’s usually best to stick with the default. Much the same comments apply to the next field “Category”.
The next field; however, “Description” is at least as important as “Name”. This is where you put the information which will make sure that anyone who uses Microsoft Word knows exactly what that building block is for, even if they personally only see it occasionally. Remember that even though Quick Parts is intended for frequently-used content, how frequently any particular building block is used may depend on an individual’s job. Although Quick Parts is promoted as a time-saving tool (which it certainly is), it also helps to ensure consistency. Once a particular piece of content has been created and formatted by somebody who is familiar with it, it can be accurately reproduced by somebody with potentially less knowledge of the area.
The final two fields, “Save In” and “Options” should usually be left as they are by most users.
The other option is to type in the name of the building block and hit F3. This option tends to be more popular with speed typists, who like to be able to keep their hands on the keyboard. It may therefore be worth creating a separate document with the names of your building blocks and their descriptions. People who can type at speed can keep it open on their computer and simply ALT+Tab over to it if they need to jog their memory. This is another reason why it helps to take the time to create a good description.
Hollie provides Microsoft Word Training for Acuity Training. In her spare time she loves to go to the gym and dress making.
1 Flares Twitter 1 "> Facebook 0 Google+ 0 "> LinkedIn 0 "> StumbleUpon 0 "> Filament.io Made with Flare More Info"> 1 Flares ×- Bio
- Latest Posts
Guest
Guest posts from various insightful people and companies. Want to feature on TechDrink? Get in touch.Latest posts by Guest (see all)
- Using Quick Parts to speed up your documentation in Microsoft Word - August 6, 2013
- LTE Defined: Is Your Cell Phone Keeping Up With Technology? - August 5, 2013
- Blackberry 10 Challenges iOS, Android in the Smartphone Market - July 30, 2013


