Some users now face a problem where Gmail is not sending emails on both Android and iPhone devices. In this guide, we will help you fix this issue.
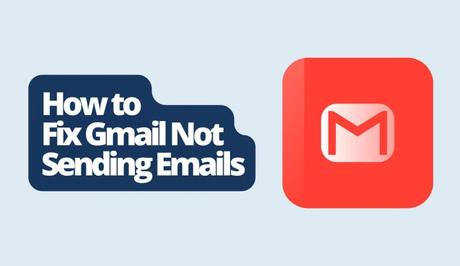
Gmail, the email platform created by Google, provides a convenient way to send and receive messages and collaborate with others to make video calls and more.
If you have ever experienced a situation when you've written Gmail is not sending your emails, you are not alone. Such mail gets queued in the outbox and labelled as “Unsent” in Gmail. This can happen even when your internet connection is working fine.
Also, See:
- Why are Images Not Showing in Emails?
- How to Remove Your Sponsor on Cash App
Why is Gmail Not Sending My Emails?
The main reason for this problem is due to syncing issues. When emails don't sync smoothly between the email app on your phone and Gmail online, they tend to stay in the outbox and not be sent to the recipient.
Google Sync, a feature that synchronizes emails between your device and Gmail, may encounter errors that result in failed email deliveries.
There are other reasons why Gmail is not sending emails. Issues such as an internet connection, limited data access or not enough storage space can all contribute to this.
How to Fix Gmail Not Sending Emails
Solution 1: Unsync and Resync Gmail
To send an email successfully, follow these steps
- Open the Gmail app on your device.
- Look for the menu icon, usually found in the left corner and tap on it.
- Scroll down until you see “Settings” and select it.
- Choose the email address you want to use for sending the email.
- Scroll further and uncheck the “Sync Gmail” option.
- Restart your phone to apply the changes.
- Go back to Gmail settings and enable “Sync Gmail” again.
- Close the Gmail app completely by force closing it.
- Now reopen the app, and your email should now be sent successfully.
Solution 2: Allow Gmail to Use Mobile Data
- Go to Settings on your Android device and select “Network & Internet”.
- Now, look for the “Data Saver” option and tap on it.
- Further, select the “Unrestricted data” option.
- Now, locate and choose the Gmail app from the list of applications and grant permission for the app to use data while Data Saver is active.
Once these steps are complete, open the Gmail app and proceed to your outbox to refresh it. To refresh your email status, simply pull down on the screen. Your email should now be sent to its intended recipient.
Solution 3: Free Up Your Gmail Storage
- Open the Gmail application on your device and select the menu icon.
- From the options that appear, choose “Spam” to access your spam folder, then delete all the emails found there.
- Now go back to the menu icon again and select “Trash” to access your trash folder, then delete all the emails in that folder as well.
- Similarly, tap on the menu icon and select “Promotions” to access your promotions folder. Clear out any emails you find there too.
- Once you have cleaned up these folders, try to refresh your outbox or resend the email you were having trouble with earlier.
You can also consider deleting any emails that have large attachments in them.
Solution 4: Switch Networks
If you're currently connected to a Wi-Fi network, you can try switching to data. See if that helps resolve the issue. On the other hand, if you're using data, you should connect to a Wi-Fi network instead. Once you've made the network change make sure to refresh your outbox.
Conclusion
An issue like emails not being sent on Gmail and getting queued in the outbox folder is usually caused by syncing problems. By following the steps in this guide, you can restore the flow of your Gmail conversations and ensure that your messages are successfully sent.
Similar posts:
- How to Fix Queued Email in Gmail
- How to Fix Emails Stuck in Gmail Outbox
- How to Fix Gmail Not Showing All Emails
- How to Schedule an Email in Gmail
- How to Delete Multiple Emails in Gmail


