In this guide, we will explain the reasons behind the “Can't type in the Windows Search Bar” issue and provide you with effective solutions to fix it.

The Windows Search Bar, located conveniently on the taskbar, is a powerful tool that allows users to quickly find apps, files, and other items on their Windows 10 or 11 system. It offers a seamless search experience with features like time zone conversions, fact lookups, trending searches, and website navigation.
However, if you can encounter the issue of not being able to type in the Windows Search Bar can hinder productivity. In this guide, we will explore the causes behind this problem and provide you with effective solutions to get your search bar back to full functionality.
Also, See:
- How to Fix Chrome Download Bar Not Showing
- KB5027303 Update Not Installing on Windows 11
What Causes the “Can't Type in Windows Search Bar”?
The “Can't Type in Windows Search Bar” issue can be caused by the following factors:
- Windows Explorer malfunction: Windows Explorer is responsible for managing the user interface and desktop in Windows. If Windows Explorer encounters a glitch or becomes unresponsive, it can affect the functionality of the Windows Search Bar, leading to the inability to type in it.
- Bing conflict: Bing integration is an integral part of the Windows Search Bar, providing web-based search results. However, conflicts between Bing and the operating system can occur, preventing the search bar from accepting input.
- Ctfmon.exe process: The ctfmon.exe process is related to language and input functionality in Windows. If this process is not running or has encountered an error, it can affect the ability to type in the Windows Search Bar.
- Corrupted system files: System files are essential for the proper functioning of the operating system. If these files become corrupted or damaged, it can lead to various issues, including problems with the Windows Search Bar.
How to Fix Can't Type in Windows Search Bar
Here are the steps to fix the “Can't Type in Windows Search Bar” issue:
Step 1: Restart Windows Explorer
If you find yourself unable to type in the Windows Search Bar, a simple restart of Windows Explorer may resolve the issue. Follow these steps to do so:
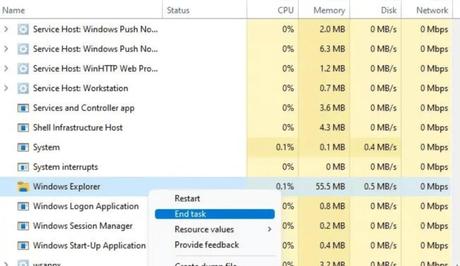
- Press CTRL + ALT + DEL to open the Task Manager.
- Scroll down and right-click on “Windows Explorer,” then select “End Task.”
- Next, click on “File” and choose “Run new task.”
- Type “explorer.exe” in the provided field and click “OK.”
- Finally, try using the Windows Search Bar to check if the problem is resolved.
Step 2: Disable Bing
In some cases, conflicts with Bing can interfere with the functionality of the Windows Search Bar. To disable Bing, follow these steps:
- Press the WIN + R key on your keyboard to open the Run dialog box.
- Type “regedit” in the search bar and click “OK.”
- Navigate to the following location: HKEY_CURRENT_USER > Software > Microsoft > Windows > CurrentVersion > Search.
- Right-click on the folder and select “New” followed by “DWORD (32-bit) Value.”
- Name the value “BingSearchEnabled.”
- Double-click on “BingSearchEnabled” and set the Value Data to “0.”
- Close the Registry Editor and attempt to use the Windows Search Bar.
Step 3: Open ctfmon
Another potential solution is to open the ctfmon process. Here's how:
- Open File Explorer and select “Local Disk (C:).”
- Navigate to the following location: Windows > System32 > ctfmon.exe.
- Right-click on “ctfmon.exe” and choose “Run as administrator.”
- Afterward, try using the Windows Search Bar to see if it's functioning correctly.
Step 4: Verify System Files
Corrupted system files can cause issues with various functionalities, including the Windows Search Bar. Verifying and restoring the system files can help fix such problems. Follow these steps:
- Press the WIN + R key on your keyboard to open the Run dialog box.
- Type “cmd” in the provided field and click “OK” to open the Command Prompt.
- In the Command Prompt window, type “dism /online /cleanup-image /restorehealth” and press Enter. Let the process complete.
- Afterwards, type “sfc /scannow” and press Enter to initiate the system file scan.
- Once the scan finishes, restart your computer and then try using the Windows Search Bar again.
Conclusion
The Windows Search Bar is a powerful tool that enhances productivity and efficiency for Windows users. However, you can encounter the issue where you can't type in the search bar. By following the steps outlined in this guide, you can troubleshoot and resolve this problem effectively. Restarting Windows Explorer, disabling Bing, opening ctfmon, and verifying system files are proven solutions that can restore the functionality of the Windows Search Bar. Implement these fixes and regain the seamless search experience on your Windows 10 or 11 system.
Remember, if the problem persists even after trying these solutions, it may be worth seeking further assistance from Microsoft support or technical forums where experts can provide tailored guidance based on your specific system configuration.
Similar posts:
- How to Unzip Files in Windows 10
- How to Edit Videos on Windows 10
- Airtel Nigeria Promises Nationwide 4G Network Coverage
- How to Make Your Android Phone Unreachable Without Switching Off
- WhatsApp Will Now Let You Re-download Deleted Media Files


