Having a group of people in the same group can bring a lot of fun and memories. Here, we have explained how to create a group chat on Messenger.
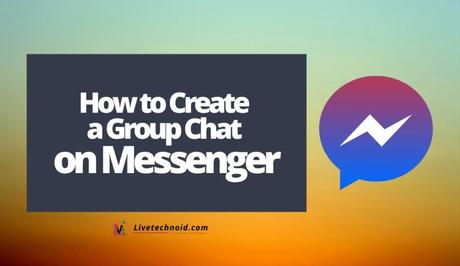
Creating a Messenger group chat is easy. Simply select the edit icon then tap the Create a new group option. You can now select friends to be added as members of the group. Finally, tap Create and the group is live!
When a friend is added to a group chat, they aren’t going to see any notification whatsoever until a message is sent on the chat. Thus time, they will see the group from their chats.
Also, See:
- How to Hide Facebook Photos from Friends or Public
- Learn to Change Chat Background or Theme on Messenger
- How to Know Who Viewed Your WhatsApp Profile and Status
As a result, you should endeavour to send a message to the group chat after it has been created so as to notify every member added to it. Else, the creation of the group will not succeed and you will have to go through the stress of re-adding the members.
Below, we have explained in detail, the process involved in creating a Messenger group chat in four easy steps.

How to Create a Group Chat on Messenger
- Launch the Facebook Messenger mobile app on your device and log in to your account. Next, tap on the edit (pencil-like) icon from the top right of the screen.

- On the next screen, tap Create a new group. On the following screen, you will se a list of your Facebook friends and you can select as many friends as you want for the group.
Tap Create a new group Select as many friends and tap NEXT - After selecting the friends to be added to the group, look at the top right and tap NEXT. On the next screen, however, you will be able to add a name for your group. In my case, I choose Fam as my group name. Once you enter a name for the group, the CREATE link will be visible on the top right of the screen.
Enter a name for the group - Finally, tap on the CREATE option to start chatting.
Tap on the CREATE option
Now, you have successfully created your Messenger group chat. However, the process won’t be completed unless you send a message to the group.
The plication is that, if you do not send a message on the group chat created, the group won’t be created. To create the group again, you will have to start the process all over and re-add your friends as you did it the first time.
Hence, do not forget to leave a message on the chat before you leave the group created. After sending a message, the group becomes functional and added users will be notified if the Messenger app notifications is turned on for their device.
Conclusion
You can create Messenger groups on both web and mobile apps for Android and iPhone. In fact, the process involved is simple and straightforward.
Besides, you have the sole right to choose who to add and remove. Participants you can add are not limited to your friends alone. You can also search for a Facebook user's account from the search bar and select their account from the result page that is shown.
Also, See:
- Binance Margin Quiz Answers
- What Does Chupagetti Mean on TikTok?
- How to Fix Repost Option Not Showing on TikTok
Found this post helpful?
Similar posts:
- How to Recover Deleted Messages on Messenger
- How to Change Chat Background or Theme on Messenger
- How to Fix Messenger Update Not Showing on Instagram
- How to Turn Off Read Receipts on Facebook Messenger and iMessage
- How to Use Spaces – Twitter Audio Chat Rooms


