It is fairly obvious that the usage of Microsoft Excel has been increasing at a rapid pace in the business environment. A lot of people face difficulties in getting their hands on Excel.
How to add columns in Excel is one such problem faced by maximal people.
With the modern techniques popping up, doing the same task manually gets a lot more tedious and time-consuming. Once you start using Excel, you will realise, what a savior it is to all your problems.
Inserting or adding rows or columns in Excel is one of the most basic and commonly performed actions in Microsoft Excel.
A lot of people barely know the basic tricks that ease the process of working on Excel. We will cover a lot of basic formulas and advanced tricks to help you understand the process of adding columns in Excel. It basically, includes simple formatting and SUM function. Let’s dig deeper into the process of the same.
Before initiating the process of adding columns in Excel, let’s have a look at how to insert a column in excel.
Inserting a Column
In case you need to add a new column to the existing Excel worksheet, rather than going through all the trouble of moving and rearranging several individual cell ranges, you can simply insert new columns or rows via:
- Select a cell to the right of where you wish to insert the new column. Let’s take an example that selects cell B1 because we want to insert a new column between column A and column B.
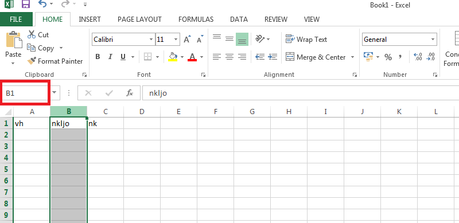
- Now, right-click and select “Insert” from the popup menu.
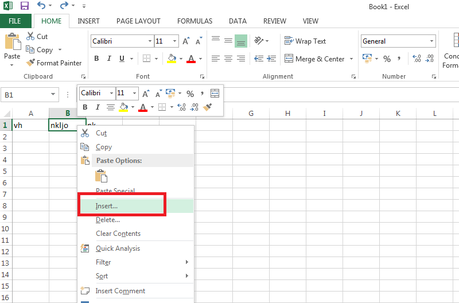
- When the Insert window appears, click on the “Entire column” selection and click on the OK button.
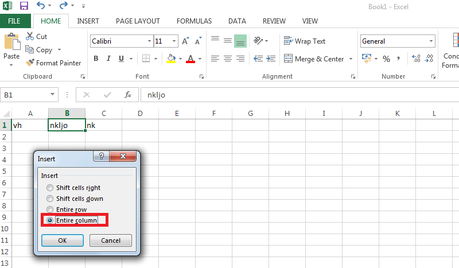
A new column will now be inserted into the spreadsheet. In this example, we have inserted a new column into column B. All of the columns to the right of column B will be shifted to the right. In case you have confidential data and want to hide the columns, here is how to hide columns in Excel.
How to Add Column in Excel
There are multiple ways to sum up the entire column or sum up only the filtered cells. Following are the ways of how to add a column in excel:
- Employ the SUM Function- In case you want to use the SUM function for an entire column, without applying an upper or lower bound, simply use the SUM function. The syntax for the SUM function is:
= SUM ( Number1 , Number2 , … Number280 )
In case at later stage, there is modification of data or new data is introduced in the spreadsheet, the total automatically updates to include the new data. This way you can sum the entire column.
- Using AutoSum- AutoSum will automatically add up the numbers and will show the total in the cell you select. Following is the process for the same
a) Click on the first empty cell below the column you need to sum.
b) Navigate to the Home tab, choose Editing group and click on the AutoSum button.
c) Excel will automatically add the =SUM function and pick the range with your numbers.
d) Press Enter to see the Sum total.
This method has an edge over the previous one as it is fast and lets you automatically get the summing result in your table. Also take a closure look at moving columns in Excel. Moving big data was never been that easy.
How to Sum only Filtered Cells
Many times, you only need to calculate the sum of visible cells, i.e. the filtered cells. Let’s have a look at the process of how to add cells in excel:
- Click on any cell within your data, go to the Data tab and click on the Filter icon.
- You will notice that arrows will appear in the column headers. Just click on the arrow next to the correct header to narrow down the data.
- Uncheck Select All and tick off only the value to filter by. Click OK to see the results.
- Select the range with the numbers to add up and click AutoSum under the Home tab.
And automatically, cells get summed up and you get the desired result.
How to Sum a Column in Excel at just a Click
In case you are short of time, and need a constructive solution that is fast and easy then this is a perfect fit for you.
Simply, click on the letter of the column with the numbers you want to sum and look at the Excel Status bar to see the total of the selected cells.
However, the main drawback of this method that it does not display numeric digits.
Conversion of Data into Excel Table to Add the Column
Converting the spreadsheet to the Excel table is a great way to save time and even simplifies the calculation process. Let’s have a look at how to add a column in excel via a table:
- To begin with, press Ctrl + T on your keyboard to format the range of cells as Excel Table.
- A new Design tab pops up. Navigate to this tab and tick the checkbox Total Row.
- A new row will be added at the end of your table.
- Now, select the number in the new row and click the small down arrow next to it. Choose the Sum option from the list.
This particular method enables you to add only the filtered cells and easily displays the total of the columns you wish to calculate.
Conclusion
You can make use of any of the above ways in lieu of How to add columns in Excel, as per your requirement. Whether you need to sum the entire column in Excel or total only visible cells, make sure you choose the right method of doing the same.
Making calculations in Excel not only make your tasks simpler but is an excellent time saver too. In a simple way, it is a quick way to sum up your calculations. A lot of things can be automated with the use of Excel.
If you have hidden Columns in Excel, make sure you know to unhide them also. Here is how you can unhide the columns on Excel.
So, explore the world of Excel and you will be amazed to see how the toughest of calculations are done, with simple formulas, at just a single click.


