In the era of streaming services, Amazon Prime Video has established itself as a leading platform, offering a plethora of movies, TV shows, and original content. However, navigating its features can sometimes be daunting, especially when it comes to managing subtitles. Whether you find subtitles distracting or simply don't need them, knowing how to turn them off can enhance your viewing experience. In this comprehensive guide, we will walk you through the steps to turn off subtitles on Prime Video across various devices.
Why Turn Off Subtitles?
Subtitles can be incredibly useful, especially for non-native speakers or those with hearing impairments. However, they can also be distracting if you prefer to focus on the visuals or if you understand the spoken language perfectly. By turning off subtitles, you can enjoy a more immersive viewing experience, free from the distraction of text on the screen.
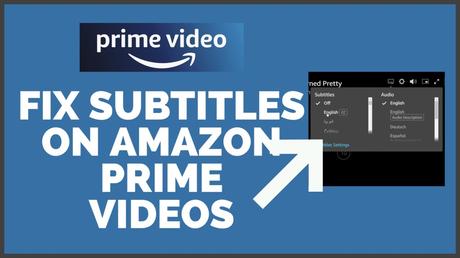
Turning Off Subtitles on Different Devices
Prime Video can be accessed on a variety of devices, each with its own interface and settings. Below, we detail the steps to turn off subtitles on the most common devices:
1. Turning Off Subtitles on a Web Browser
Step 1: Open Prime Video- Navigate to the Prime Video website and log in to your account.
- Choose the movie or TV show you want to watch.
- While your content is playing, move your mouse to reveal the playback controls.
- Click on the speech bubble icon located at the top right corner of the screen.
- In the menu that appears, you will see a list of available subtitles.
- Select "Off" to disable subtitles.
2. Turning Off Subtitles on the Prime Video App (Smartphone/Tablet)
Step 1: Open the Prime Video App- Launch the Prime Video app on your smartphone or tablet.
- Select the movie or TV show you wish to watch.
- Tap the screen to bring up the playback controls.
- Tap on the speech bubble icon.
- In the subtitles menu, choose "Off" to turn off subtitles.
3. Turning Off Subtitles on a Smart TV
Step 1: Open Prime Video- Launch the Prime Video app on your Smart TV.
- Pick the movie or TV show you want to watch.
- Use your remote to pause the content and bring up the playback controls.
- Navigate to the speech bubble icon or settings icon.
- Choose "Off" from the subtitles menu.
4. Turning Off Subtitles on an Amazon Fire Stick
Step 1: Open Prime Video- Open the Prime Video app on your Fire Stick.
- Choose the content you want to watch.
- Press the menu button on your Fire Stick remote.
- Navigate to the subtitles option.
5. Turning Off Subtitles on Gaming Consoles (PlayStation, Xbox)
Step 1: Open Prime Video- Launch the Prime Video app on your gaming console.
- Select the movie or TV show you wish to watch.
- Pause the content and bring up the playback controls.
- Use the controller to navigate to the speech bubble icon.
- Select "Off" from the subtitles menu.
Customizing Subtitle Settings
While turning off subtitles can improve your viewing experience, customizing them to suit your preferences is also an option. Prime Video allows users to change the appearance of subtitles, including font size, color, and background. Here's how you can do it:
1. Customizing Subtitles on a Web Browser
Step 1: Access Subtitle Settings- Go to the Prime Video website and log in to your account.
- Click on your profile icon and select "Account & Settings".
- Navigate to the "Subtitles" tab.
- You will see various options for customizing subtitles. Adjust the font size, color, and background to your liking.
2. Customizing Subtitles on the Prime Video App
Step 1: Open the Prime Video App- Launch the Prime Video app on your device.
- Tap on your profile icon or go to settings.
- Navigate to the "Subtitles" section.
- Adjust the font size, color, and background of subtitles as per your preference.
Troubleshooting Common Issues
Sometimes, even after turning off subtitles, they might still appear. Here are some common issues and how to resolve them:
1. Subtitles Still Appear After Being Turned Off
- Refresh the Content: Try pausing and resuming the video or restarting the app.
- Update the App: Ensure that you are using the latest version of the Prime Video app.
- Clear Cache: Clear the app cache on your device.
2. Changes Not Saving
- Check Account Settings: Ensure that changes are saved in your account settings.
- Re-login: Log out of your account and log back in.
3. Device-Specific Issues
- Device Updates: Make sure your device's software is up to date.
- Reinstall the App: Uninstall and reinstall the Prime Video app.
Conclusion
Understanding how to manage subtitles on Prime Video can significantly enhance your viewing experience. Whether you prefer watching without subtitles or need to customize them to your liking, the steps outlined above will help you navigate the settings across different devices. By following these instructions, you can enjoy a seamless and personalized streaming experience on Prime Video.
