If you have the Infinix Note 4, Infinix Note 4 pro, Note 3, Zero 5 and other Infinix products that has the fingerprint feature but don’t know how to activate fingerprint lock security, here’s a post that will help you with that.

There are some things on my phone I want to keep private, like my mails, most of my pictures, my banking app, and my social network apps…
Must Read: Beautify Your Pictures With These 5 Apps For Selfie
I wouldn’t want an unknown eye to check stuff that isn’t meant for them…
So the best way to keep these things secured is if i activate fingerprint lock to secure some of the important apps…
The reason I love the fingerprint security feature is, you can access your apps very fast just by placing your finger on the fingerprint sensor.
No need punching your password or trying your pattern lock just to open your phone or your phone application…
Did you just buy a fingerprint featured phone? If your answer is yes, here’s a simple post that will show you how you can activate your fingerprint security feature for your apps for a better security 😉
How to Activate Fingerprint Lock on Infinix Note 4 and Other Infinix Products
By now you must have succeeded in activating your fingerprint security feature…
If your answer is yes, now I will show you how you can activate fingerprint lock without stress…
If you are using the Infinix fingerprint featured phone, go to “xsecurity“…
If you can’t locate xsecurity on your mobile device, you can download it from playstore…
Now open the xsecurity app and click “App lock“…
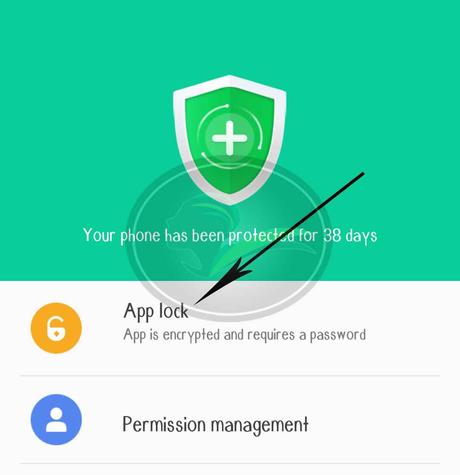
In the list, click “Change the scope of privacy“, and select all the apps you want to keep private…
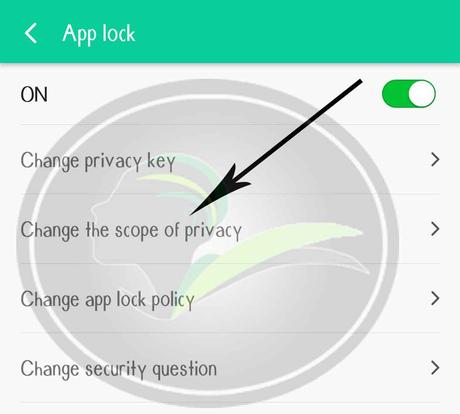
After choosing all the app you want to keep private, now go back and click “Change app lock policy“…
Must Read: Copy Text From Picture Using Google Photos
In the change app lock policy, choose “re-encrypt after power is turned off“…
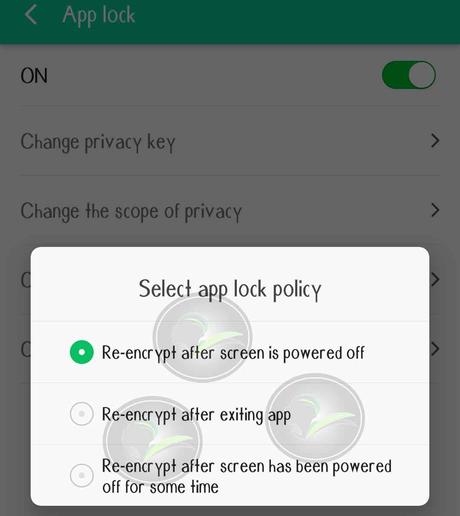
Now you have successfully activated fingerprint security on your apps…
Just go back and try accessing the apps you just locked and see what happens…
In case you want a visual tutorial, I have created a video that can help you through. You can watch the video below…
Back to you
Looks like I have said so much about so much on how to activate fingerprint security feature on your mobile app, now it’s time to pass the keyboard to you guys.
Must Read: My HP WiFi Won’t Turn On? Solution To Turn On Wifi
Do you have comments or questions you’d like to ask? Please do by using the comment box below…
Remember that your comments, questions, and thoughts are highly welcomed and most appreciated…
Do not forget to share this post with friends and loved ones… That’s one way to keep onenaijablog alive 😉
Don't Miss Any Post Again. Subscribe To Our Feed And Be Updated
Enter your email address below:
Powered by OnenaijaBlog
FacebookTwitterGoogle+LinkedinStumbleupon
