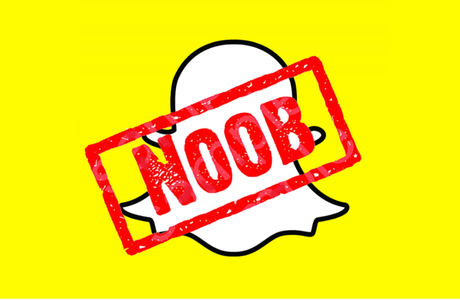 (This guide was updated on July 2nd, 2015 after the “Tap to View” feature was added, no longer requiring you to hold down your finger to views snaps.)
(This guide was updated on July 2nd, 2015 after the “Tap to View” feature was added, no longer requiring you to hold down your finger to views snaps.)
So you want to feel young and hip, do ya? That’s probably because you read my other article demeaning you as an old fogie for resisting Snapchat upfront. Actually, it’s far more likely you’ve seen more people talking about Snapchat in recent weeks.
That’s ok. We all have to start somewhere!
Kudos to you for taking the risk and jumping into the next wave of Social. Let’s talk basics now and beef up those snapping chops.
This article is designed to help you get started and understand how everything works. It’s not comprehensive by any means. This is all stuff I have learned while actually using it, which is the best way to learn any new platform.
You can read all day long, but you will never truly understand it until you actually do it yourself.
Setup
Ok, there isn’t much to say about logging in, but we need to talk about your settings. So let’s get to your settings.
Follow these steps
- Tap the Ghost on your camera screen, or swipe down from the top of the screen
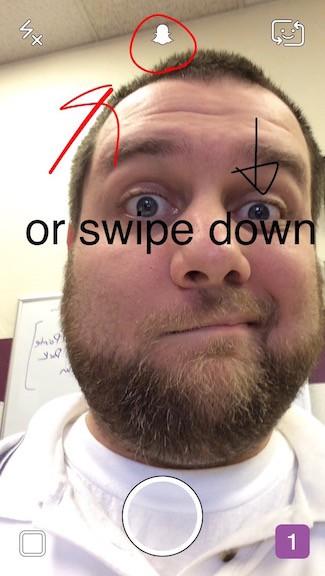
2. Tap the gear box on the top right corner
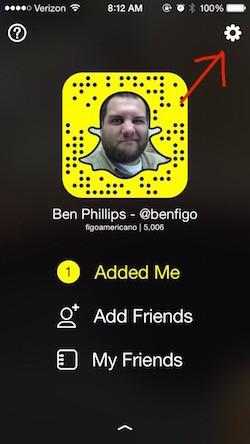
Here, you will be able to access all of your settings and make the appropriate changes.
Don’t be that person that only allows friends to send snaps, because you probably only have 2 at this point. That means, only 2 people exist. That defeats the purpose now, doesn’t it? Let’s fix that.
Scroll down to where you see “WHO CAN…” (not tucan) and make sure those settings are set to “Everyone.”
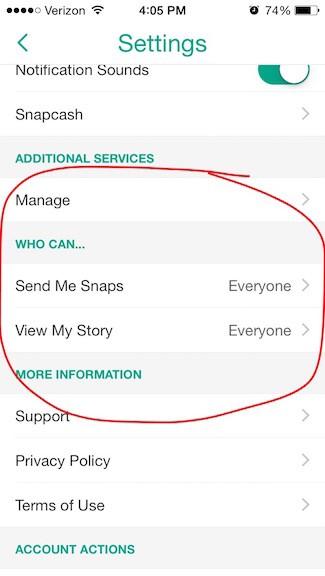
What this does is allow others to actually send you snaps and avoids this awkward problem of the grey pending snap (sorry Gary, but in all fairness I’ve asked for the follow back to avoid this.)
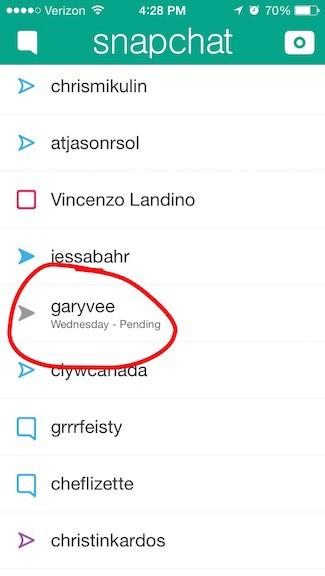
Adding People
Using Snapchat may seem very boring and pointless if you have nobody to Snap. So, we need to add people.
There are a few ways to add people on Snapchat. I talked a little more in depth about this here.
This part is pretty self-explanitory. Let’s head back to our Ghost Screen.
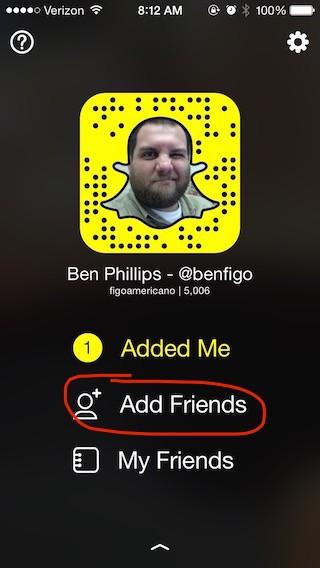
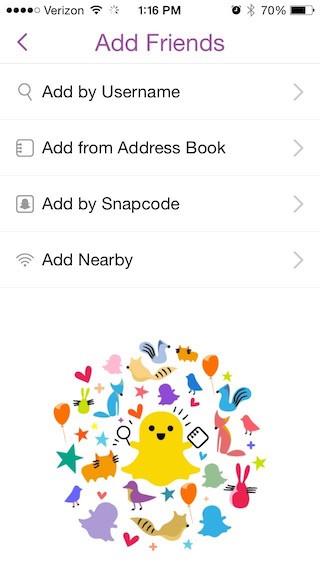
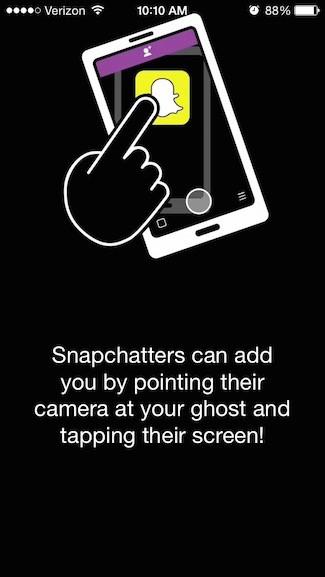
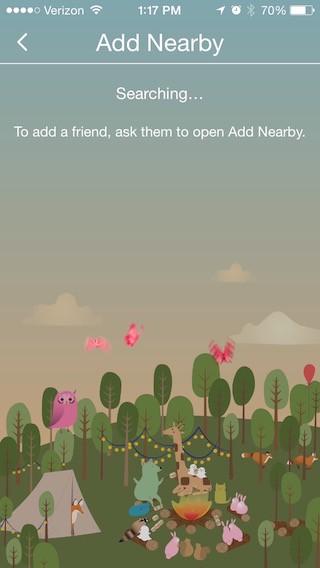
Not much I can really add to this part.
Ok. Now let’s talk about Snaps!
Snapping
There are 2 types of Snaps that you can send: Picture and Video.
You have the option of using either the front or back-facing camera. To switch between the two, tap this icon…

…or simply double tap anywhere on the screen (other than one of the icons, obviously).
Once you choose your subject, you can focus the camera with a single tap on the area of the picture you’d like to pull into focus, just like your regular camera app.
For a picture, just tap the circle button. For a video, you can hold the circle button down to take up to 10 seconds of video:

After shooting your picture or video, you can have some fun.
Text/Drawing
You can actually draw or add text to your Snap. This can get crazy. Tap either the text icon or drawing icon:


There are many creative things you can do with this and things such as hidden colors, but I’ll keep this basic. To see someone killing it with the creative, add shonduras on Snapchat and watch his stories. Crazy creative!
Time
You can chose how long an image will appear by tapping this button and selecting between 1–10 seconds. When sending a private message, once the time is up, the picture is gone. 1 second pictures are a sure-fire way to piss-off your friend.
“DUDE! You wrote like a paragraph and only gave me a second to read it. Forget you!”

Download
At this point, you can actually download a copy of the photo or video onto your camera roll. Do that by tapping this icon:

Note: photos and videos downloaded from Snapchat are not the highest resolution or quality.
Add to Story
Stories are a feature that is quite fantastic on Snapchat. You can add pictures and video clips to a Story that is made public to everyone following you. They can view these stores an unlimited number of times for 24 hours from the time a particular clip was added.
To add pictures or videos directly to your story, you want to use this icon with the + and square:

A few tips about Stories — make them actual stories! I don’t need to see 100 photos of the exact same thing, each 10 seconds long when I can clearly get the message in 1–2 seconds.
For an example of good Stories on Snapchat, check out Casey Neistat’sYouTube Channel where he uploads his Stores.
Sending a Message
Now, there is another way to add to a Story, but some people abuse it. It’s the same as sending a direct message. Hit this arrow:

Then you will see a screen where you can add to your Story and/or send directly to 1 or more friends:
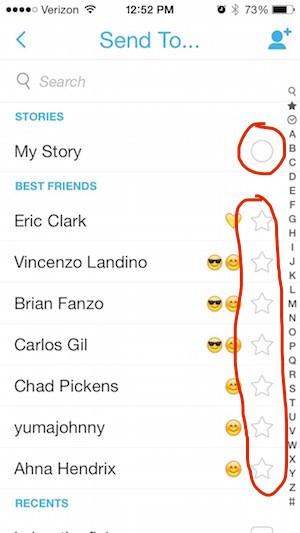
The biggest offense with this method for Stories is adding to your Story andsending as a direct message to all of your friends. Please don’t do this. If I receive a direct message, I assume it is meant for me. Something about seeing the exact same message in your Story doesn’t exactly scream “personal.”
Viewing Stories
Now that you have created a Story, let’s talk about viewing your friends’ Stories.
On your home screen, or camera screen, you will see this box turn purple when there are updates to your friends’ Stories.

You can either swipe that direction, or tap on the box to see those Stories. When you do, you will see this screen:
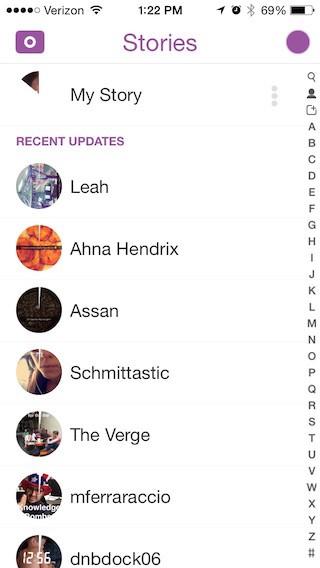
You can then view the Stories of your friends by tapping on the story. You can skip to the next clip of their story by tapping again. To stop the story, swipe down anywhere on the screen.

Remember, the Recent Updates will always be at the top. If you scroll down, all current Stories will be listed alphabetically and available for 24 hours from the time they were uploaded.
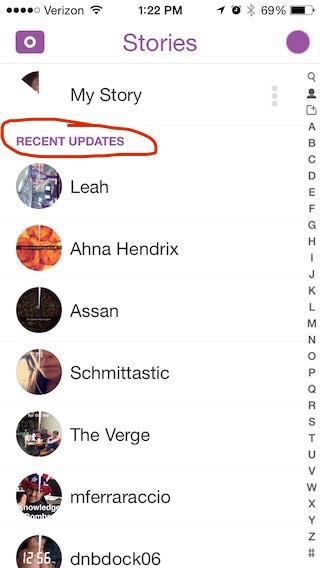
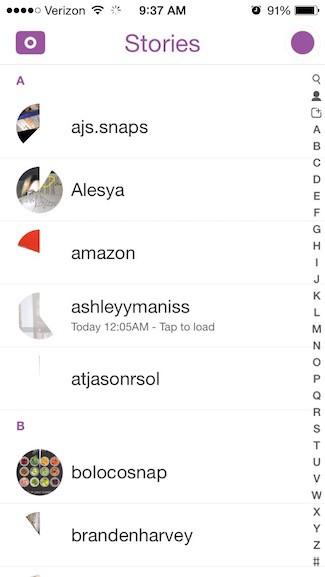
If you tap on the 3 dots by “Your Story,” you can dive deeper into some analytics such as how many views a clip has received, and even if someone takes a screenshot of that clip. The interesting thing is, you get names of viewers and screenshotters, not just the number.
Yeah, I turned a verb into a noun. Deal with it.
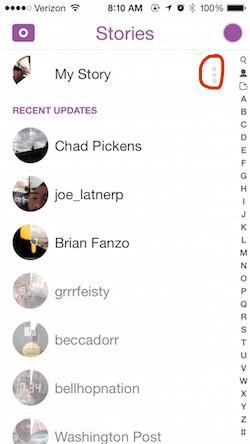
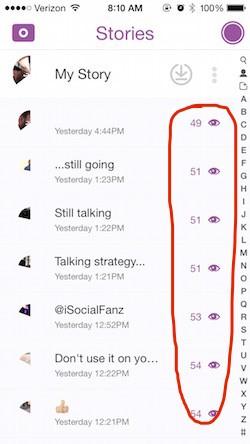
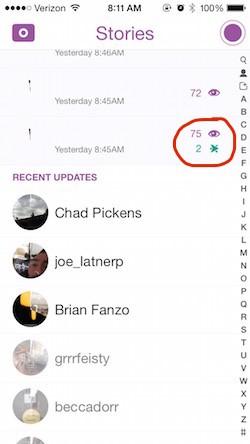 Eyeballs = Views; Overlapping Arrows = Screen Shots
Eyeballs = Views; Overlapping Arrows = Screen Shots
When you tap on an individual clip, you will get a full-screen view of that clip. At the bottom, you will see an overview of the analytics. If you swipe up, you will get a list of everyone that has viewed that story or takena screenshot.
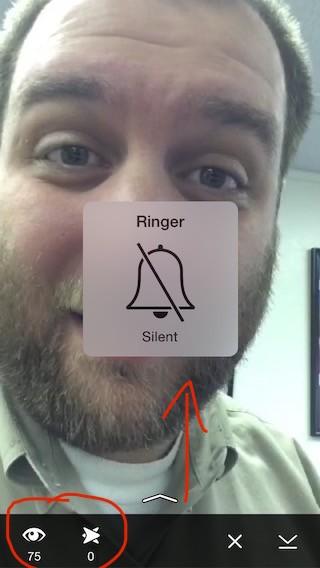 Oops. Never mind the ringer switch.
Oops. Never mind the ringer switch. 
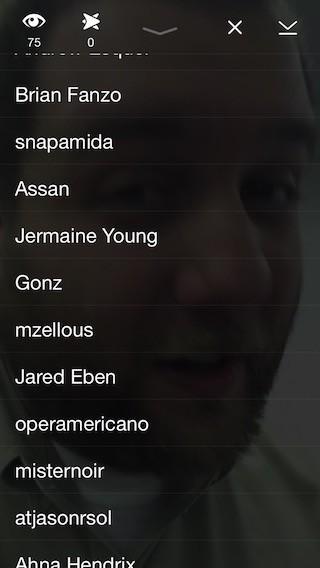
You can also download individual clips, or delete them. These icons are the same as what you see on the home/camera screen.
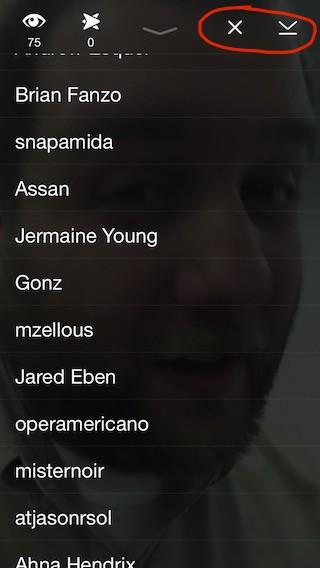
You can even download an entire story at once by tapping on the download icon at the top of your Story:
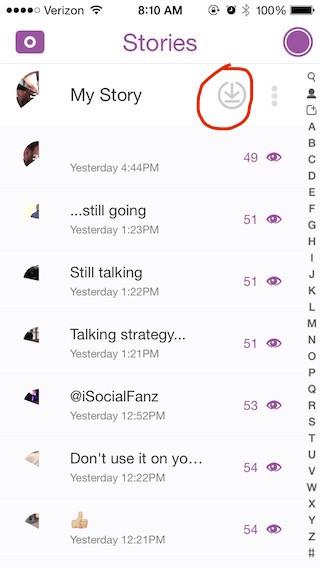
Viewing Messages and Chatting
Direct messages and chatting all takes place on the other side of the home/camera screen. This little square will show a pink or blue square if there are unread snaps or messages.

As a quick guide, here is a key:
- Blue = chat
- Purple = Video
- Pink = Picture
- Square = Incoming
- Arrow = Outgoing
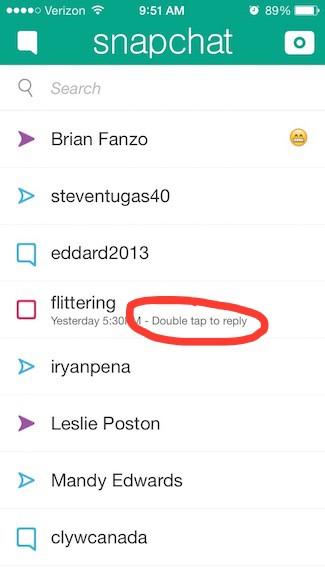
To view a picture or video, simply tap it once. For a message, you just swipe to view.
Once you view a snap or leave the message screen, it dissapears. Forever.
Ok, not forever. You can actually replay the snap once every 24 hours if you’d like. The sender will also be notified that you have replayed the snap.
You can also save text messages you send and receive for context and reference later on. To do this, you just tap on the message until it goes bold. Then, you simply scroll up to view them later. The sender is not notified that you have done this.
Now, if you take a screenshot (like I did) of the chat, the other person isnotified.
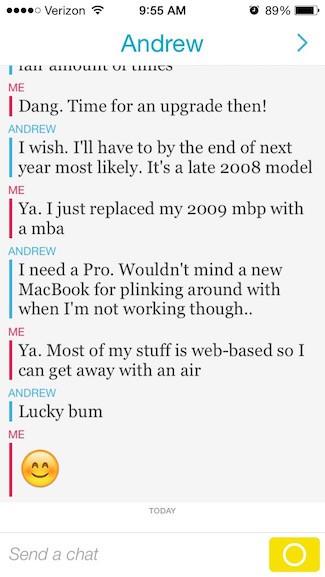
Wrap Up
Obviously, there is much more to Snapchat than I can just throw into one tutorial, but this is a basic start. The best way to learn and truly appreciate this platform is to just use it!
Happy snapping!
 Ben Phillips is the General Manager for Home Instead Senior Care in Fresno, CA, a business run by his family for nearly 20 years. When he is not working to help enhance the lives of aging adults and their families, he can usually be found on social media building, meeting new people and causing trouble. Ben is extremely passionate about Snapchat and, more specifically, sharing his life through Snapchat Stories. You can connect with him on Snapchat at: figoamericano.
This article was originally seen on Medium.
Ben Phillips is the General Manager for Home Instead Senior Care in Fresno, CA, a business run by his family for nearly 20 years. When he is not working to help enhance the lives of aging adults and their families, he can usually be found on social media building, meeting new people and causing trouble. Ben is extremely passionate about Snapchat and, more specifically, sharing his life through Snapchat Stories. You can connect with him on Snapchat at: figoamericano.
This article was originally seen on Medium.

