Hi! Today’s post is a continuation of yesterday’s Kindle Touch Review. And what I have in store for you is how to get started with your kindle touch as you open it from the box.
GETTING STARTED
Notice how the kindle’s screensaver illustrates the different parts of the kindle. Study it first before going any further.
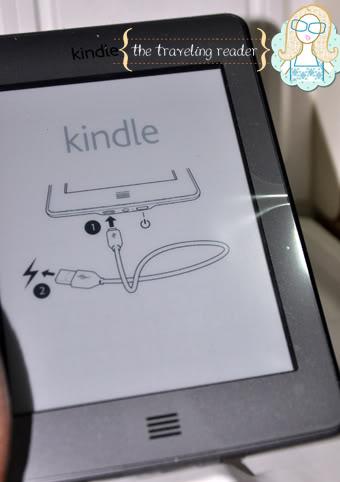
Then, read the instruction card tucked inside the box flap (see pic). It tells the basic stuff you need to know as you acquaint yourself with your reading device. It’s short and sweet. No worries though as your kindle comes equipped with a more detailed guide. You’ll be able to read that once you’ve turned on your kindle.

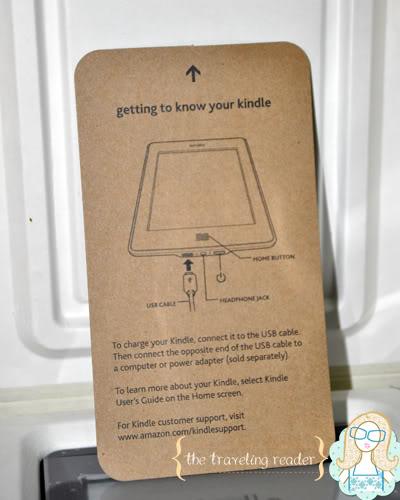
When you’re done reading the instructions, gently peel off the protective plastic sheet covering the kindle screen. I know I’ve mentioned earlier how there are no messy plastics. And nope, there aren’t. This particular plastic sheet is just meant to safeguard your kindle from scratches during storage or transit.
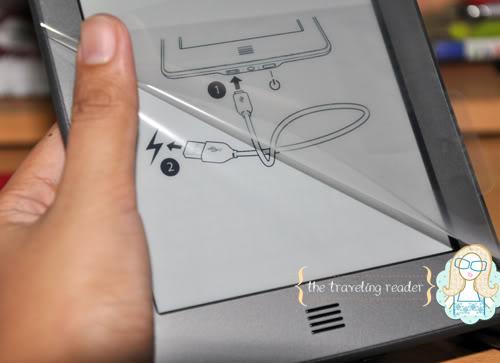
Now, turn on your kindle using the power button located at the bottom of the device. A quick gentle press will do (a long press has a specific use of which I’ll detail in a bit).

As the kindle lights up, you’ll be directed to the welcome screen.
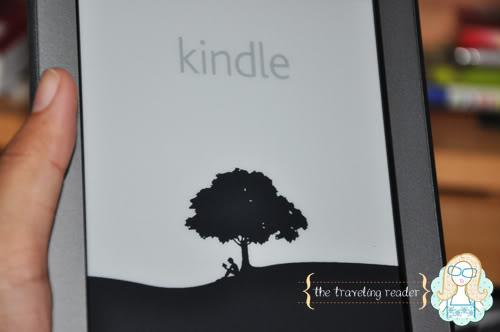
Then you will see these items on your home screen.
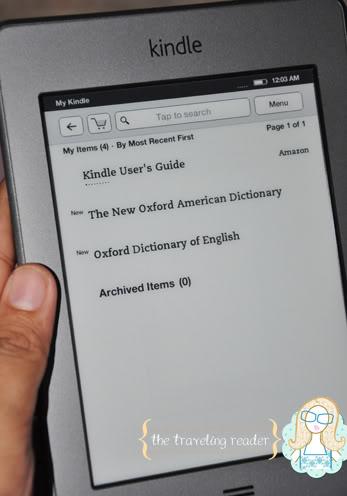
Tap on the “Kindle User’s Guide”. Here you’ll find further instructions on how best to enjoy your ereader. The first of these are handy tips & tricks that outline the basic layout of the kindle screen.
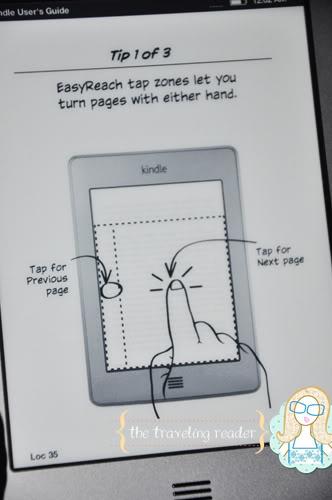
About an inch from the top edge of the screen lies what I’d call the “Menu Bar”. Here you’ll find the MENU button, the search box, the Kindle Store button and the back button.
Amazon is counting on EasyReach tap zones to fulfill the vacancies of the physical page-turning buttons or the 5-way controller. About an inch from the left edge of the screen is the area by which you can tap as “back” or “previous” when reading. The bigger area from that up to the right edge of the screen is your “forward” or “next” button. Alternately, you can turn the pages by swiping rather than tapping.
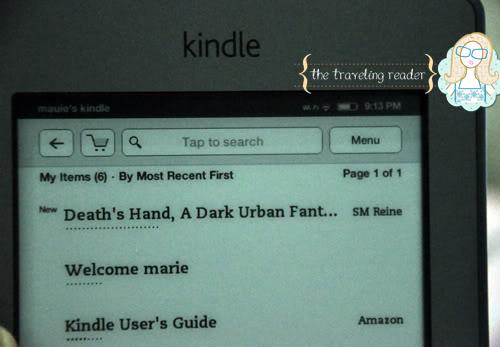
The next few parts are instructions on how to further personalize your kindle reading experience.
REGISTERING YOUR KINDLE
- Tap on the menu button.
- Click on Settings.
- Select REGISTRATION from the list of options.
- Key in the information asked.
CONNECTING TO WI-FI NETWORKS
- Tap on the menu button.
- Click on Settings.
- Select Wi-Fi Networks.
- When prompted, turn on wireless by clicking “OK”. Alternatively, wireless gets turned on automatically when you view special offers (bottom area on the home page).
- TIP: When not using wi-fi, better turn it off by clicking on the menu button and tapping on “turn off wi-fi”. You’ll be able to conserve more energy that way.
MANAGING DEVICE OPTIONS
- Tap on the menu button.
- Click on Settings.
- Select Device Options.
- Provide certain information for the following should you wish to:
- Device Passcode – set a passcode to safeguard the content of your Kindle thereby preventing someone else to make changes to your device
- Device Time – set a device time for your Kindle in order to match the current local time
- Personalize Your Kindle – customize your Kindle by giving it a name, adding some personal information, and indicating your send-to-kindle email. The device name will then appear at the uppermost left portion of your device right across the battery indicator and the kindle clock. The personal information could be something to remember your kindle by in case somebody will claim it as his. Take mine, for example. I wrote in my personal info how the kindle was something I won from Molly Snow’s blog contest and the date when I received it from the post office. The send-to-kindle email is an address by which you use to send documents to your kindle for free. That email must read like [email protected]. However, no one can send you files using that address unless you pre-approve that certain email to send you such in your Manage Your Kindle page on Amazon’s website. With the advent of a newer kindle environment involving apps and such, The Verge has a handy guide on how to transfer personal documents to kindles.
SELECTING DEFAULT DICTIONARY
- Tap on the menu button.
- Click on Settings.
- Select Device Options.
- Select Language and Dictionaries.
- Then personalize the following:
- Language – Deutsch, English (UK), English (US), Español, Francais, Italiano, Protugues (Brasil)
- Keyboards for different languages(you may indicate more than 1) – English (UK), English (US), French, German, Italian, Portuguese (Brazil), SpanishSwitch between your selected keyboards by clicking on the globe button (next to the space bar) when the online keyboard is up. If you selected French, for example, the word “space” (for the space bar) becomes “espace”. The globe button appears only when you have selected more than 1 keyboard.
- Dictionary – i.e. English: (i) Oxford Dictionary of English, (ii) The New Oxford American Dictionaryc
MANAGING READING OPTIONS
- Tap on the menu button.
- Click on Settings.
- Select Reading Options.
- Then activate the following options for your kindle:
- Annotations Backup – on (default) / off
- Popular Highlights – on (default) / off
- Public Notes – on (default) / off
- Page Refresh – on / off (default)For e-Ink Readers, not every refresh is a full refresh hence you see a bit of “ghosting”. This is done in order to conserve the device’s power reserves. You can edit this option if you wish.
- Social Networks – set your Facebook or Twitter accounts in order to share your thoughts/notes about books you’ve readSadly, even with the Kindle Touch’s software update, I still can’t share on fb/twitter what I think about books I’ve read. Maybe they still have this optioned disabled for non-US kindle users? Tsk..tsk..
LOADING KINDLE BOOKS / AUDIOBOOKS
- Plug one end of the micro-USB cable through the port in your kindle device and the other onto your computer.
- Select the books you want to transfer or copy into your device.
- Once done, unplug the cable.
ORGANIZING CONTENT
- On your kindle, you can arrange the books into categories or collections by tapping on the book and holding it for about 1.5 seconds. Once the options list loads, click on “Add to Collection”.
- Then you’ll be taken to the list of names of collections available (i.e. Cozy Mysteries, MG/Children’s Lit, Fantasy, etc.).
- If the collection name you wanted is not yet available, you can create a new collection by clicking on the menu button and selecting “Create New Collection”. The online keyboard then shows up to enable you to type in the collection name. This feature is also available from the menu button even when you’re on the home page.
- You can also change the way the books are displayed by clicking on the menu button then selecting “Sort By …” Books then will be displayed either by “Most Recent First”, “Title”, “Author” or “Collections.
- It takes a short while for your kindle to recognize the changes you’ve made to the organization of items (or even just the presence of the new items for that matter). To check if the new items you loaded have already been indexed and are ready for reading, type “xxxyyyzz” on the search box. The keyword returns a list of books that have yet to be indexed. As the indexing slows down your kindle, you’re going to have to wait for a bit to be able to use it.
So that’s all for today (quite heavy at that I would say). Part 3 of my extensive Kindle Touch review will be posted tomorrow so please tune in for that.


——————————————-
Images © The Traveling Reader, 2012.

