If you have a disability of any sorts, whether its poor eyesight or a physical one, using a standard computer, laptop or a tablet can be very frustrating. However, an iPad can provide assistance and today we’ll talk about some of the accessibility options it has to offer.
Guided Access
This function is good for aiding focus, because it limits your iPad to a single app. You can also control which app features are available and disable those parts of the screen that are irrelevant to you. To set up Guided Access, go to Settings>General>Accessibility>Guided Access. Simply swipe to turn this option on and then set up a passcode when prompted that will control Guided Access.
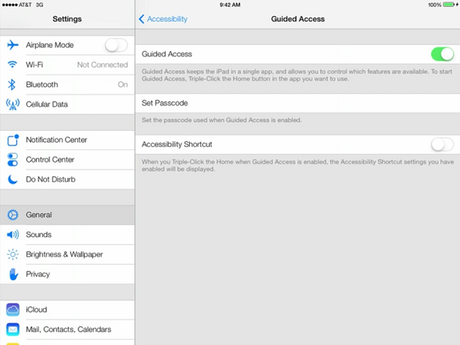
Add Subtitles
To do this, go to Settings>General>Accessibility. Near the bottom of your screen there’s the Subtitiles & Captioning option. Swipe the button next to Closed Captions + SDH. This will also enable subtitles and captions in the Video app.
Assistive Touch
If you have a difficulty touching your screen or pressing the buttons, this option will come in handy. Go to Settings>General>Accessibility>Assistive Touch to enable this option or just use the Accessibility Shortcut. You can add your own gestures by tapping Create New Gesture.
Larger Text
If you’ve got problems with your eyesight, then larger letters and text on your iPad could really come in handy. To change this up, go to Settings>General>Accessibility and then tap Larger Text. Swipe the Larger Accessibility Sizes for Larger Dynamic Type and then adjust the font size.

