The Android operating platform has managed to open up endless possibilities around the world and this has led to thousands of apps flocking its app store on various different topics. It provides numerous opportunities for app developers to create something new. One such field where Android has excelled is the use of an automation app. And, it is being led by none other than the very popular Tasker downloadpresent on the Google PlayStore.
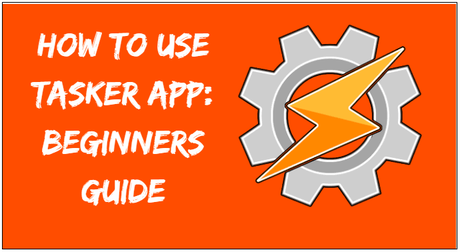
It would not be an understatement to call the Tasker app as the crowning jewel in the list of automation apps available on the Google Play Store. So, what makes Tasker such a popular choice andhow to Use Taskerproperly? The answers to all these questions are provided here.
Crossing the Language Barrier
A person downloading the app would most probably get stuck around the amount of things they need to do in the app. This is because he/she is unaware of the major functions in the app. In our Tasker tutorial, we will firstly deal with that.
To put things into perspective, Tasker is a kind of a basic computer running on commands. It follows a certain niche 'If this happens, follow it up with' as in the case of computers. However, Tasker uses three different definitions for that which are.
- Profile: A Tasker Profile represents a single condition or a set of conditions which when completed will result in an automated task to be triggered.
- Task: The Task is an action or set of actions which will be automatically triggered if the conditions stated in the Profile are met.
- Exit Task: The Exit Task is the similar to a normal Task. The only difference between the two is that the actions mentioned in Exit Task will only trigger when the conditions to stop the Profile are met.
Creating Different Profiles
As mentioned above in our Tasker user guide, creating a Tasker Profile is the most important step as it will automatically lead to a set of actions being triggered when the conditions are met. This is where we will show you in our Tasker tutorialhow to create a profile and add tasks to it.
Profile 1: Disable Auto-Rotation for Certain Apps
Have you ever undergone the hassle of disabling and enabling Screen auto rotation for some apps throughout the day? If yes, then it is one such area where Tasker can help you with. Rather than going through the trouble of disabling screen rotation on all your apps, you can setup a Profile in your Tasker App to disable auto rotation of screens for certain apps on your device. To do so, follow the Tasker user guide given below.
- Navigate to the Profiles tab in the main menu of the app.
- Click on the '+' button at the bottom and select the 'Application' option.
- A menu will appear which would consist of all the apps you have currently installed on your device. Select the apps on which you want to disable rotation.
- Press the back button on your device and a pop-up would appear asking you to provide accessibility service. Press 'Ok'.
- Select 'Tasker' option and provide accessibility.
- Tap on 'New Task' to create one and select the '+' button to add a new action to your task.
- Use the filter field to search for the 'Rotate' option and click on the 'Display AutoRotate' feature.
- Set the category to off in the Action menu and press the back button twice.
- Set an exit task in the same way when you exit the apps. This will help to enable the auto rotation feature back on when you exit the app you don't want auto rotation on.
Profile 2: Play Music on plugging Headphones
Next up in our guide on How to Use Tasker,we will help you to do multiple actions at the same time.
- Create a new profile in the app with 'State'.
- Search for the 'Headset Plugged' state in the app and select it.
- Add a new task and a new action using the steps mentioned above in our Tasker user guide.
- Use the filter option to search for 'Launch App' action and select it.
- Select your music player for this action and press the back button.
- Next up, add another action by selecting '+' button and search and select 'Media Control' action.
- In the drop down menu in the 'CMD' field, select the Play (Stimulated Only) option.
- Go back to the app's main menu to add an exit task.
- This time, select the 'Media Control' option as the first action and select Pause in the drop down menu.
- Press '+' button to add another action and select 'Go Home' option to close the music player as soon as you unplug your headphones.
Profile 3: Enable Wi-Fi only when you are home
In the last profile in our Tasker tutorial, we will show you How to Use Taskerto enable Wi-Fi Radio only when you are home.
- Tap on '+' button in the profiles tab and select the 'Location' option.
- Tap the GPS option to fix your home location.
- Head back to the main menu and name the location as 'Home'.
- Associate a new task with this profile by going to action and search and select 'Wi-Fi'.
- On the Set drop down menu, select 'On' and return back to the main menu.
- To make an exit task for the profile, select 'Add Exit Task' and 'New Task'/
- Give a name to the task and select the Wi-Fi option once again.
- Now, set the category to 'Off' and head back to the main menu. Now whenever you are away from your home, the Wi-Fi radio will automatically shut itself.
Want to know about more useful Taker Profiles? Here are 10+ Useful Tasker Profiles.
The Last Words
The Tasker app has certainly helped us to take care of small things automatically. Our above tutorial on how to Use Tasker will help you to get a feel on how to create a profile and add tasks to it and you can use them to make, work and delete tasks on your own on the app.
