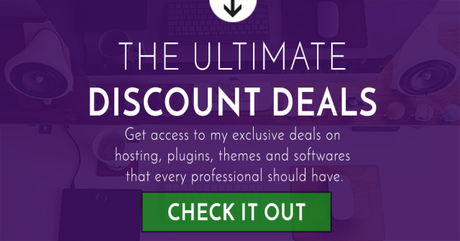WordPress is hands down the most prevalent content management system used on the Internet. Its flexibility and customization abilities make it ideal to operate everything from a blog to a successful online store. In fact, many people will use it for both at the same time.
GreenGeeks makes installing WordPress quite easy. In reality, it may take a person mere minutes to have a fully functional website up and running. The hardest part of the process is deciding which theme to use once the installation is done. So in this tutorial we will learn how to install WordPress on GreenGeeks hosting.
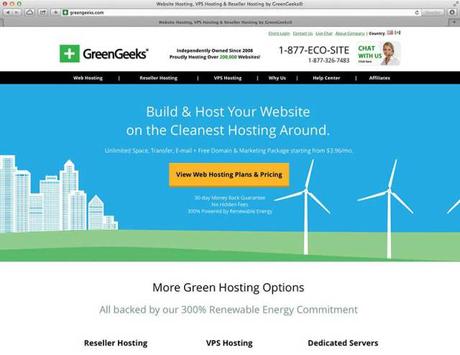
How to Start a Blog with WordPress With GreenGeeks
GreenGeeks uses the popular cPanel platform for web hosting management. It comes with a variety of tools to help guide a developer to create a successful website. This tutorial is based on using that system.
From cPanel, scroll down and click the "Softaculous Apps Installer" tool.
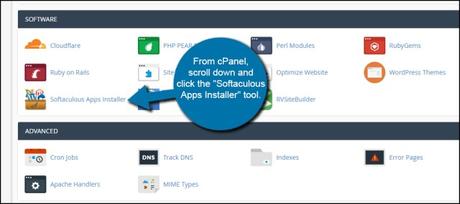
Softaculous is loaded with a myriad of management systems. This software can be used to create backups of websites, perform updates or alter administrative settings in the event a password has been forgotten or lost.
Click the "WordPress" icon displayed on the front page. You can also access the WordPress installer by clicking on "Blogs" in the left column.
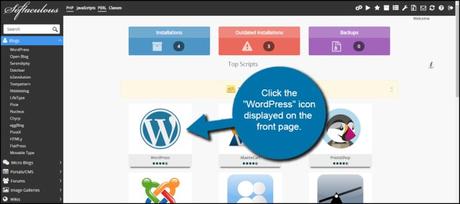
Softaculous displays a lot of information regarding the various platforms it has available. In this screen, users can read an overview or go over the features of the system.
Click the "Install Now" button below the opening paragraph.
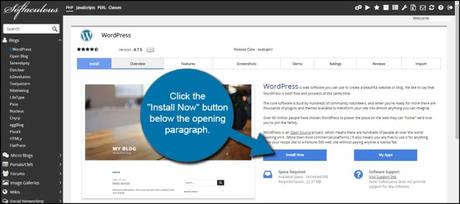
In this next screen, you will set up the information WordPress will use to perform the install.
Choose whether the site is using Secured Sockets Layer or not. You will also need to select where WordPress is being installed. Using a drop down window, users can select what domain or subdomain WordPress is going to be placed on.
The site's name and description will be used in the meta information of the website. These can be changed at any time from within WordPress after the install is done.
This is where you put in the username, password and email of the administrative account. These can also be changed at anytime once the install is complete.
NOTE: It's advisable that you do not use "admin" as the username. This is a security risk and the admin account should be a unique name.
This is a bit self-explanatory. Select the primary language you are installing for WordPress. Coincidentally, WordPress currently supports more than 30 languages.
Softaculous gives the option to install a couple of plugins automatically to help get the site started. These are: Limit Login Attempts and WPForms Lite. They are helpful for protecting the site as well as creating contact forms later on.
Advanced options give you access to the database name, prefix, automatic upgrades and backup information. These are optional controls, but they may be helpful such as setting upgrades to work automatically.
WordPress comes with default themes already installed. However, Softaculous in GreenGeeks also provides a handful of free layouts to choose from. This is not a permanent selection and the theme can be changed at any time.
Once the information has been entered, click the "Install" button.
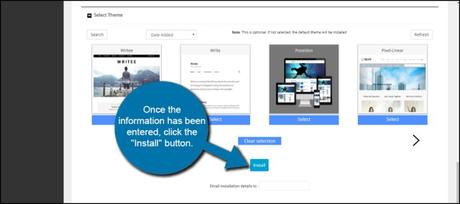
After the installation is complete, Softaculous provides a link to the site as well as the admin panel so you can get started working on the site right away. You can also tweet the installation on Twitter if you want to be supportive.
Click the Administrative URL that is displayed on the page. This will open a new tab and may automatically log you into the admin area of the new website.
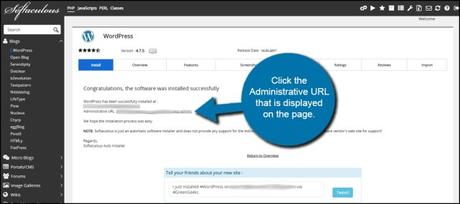
From this screen, users can immediately begin customizing the website and adding content.
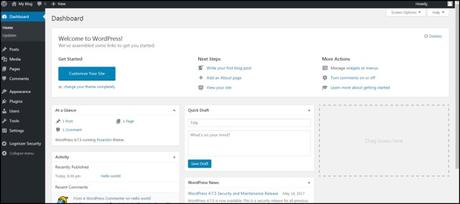
In reality, this entire process can take less than five minutes. It's one of the quickest ways to get a site up and running in as very little time as possible.
The WordPress installer from Softaculous within GreenGeeks will do all the heavy lifting. There is no need to create databases manually, upload any installation files or make coding changes in configuration files to get the site to work right. A few moments after you click "Install," the site is up and ready to go.
GreenGeeks Pricing Plans
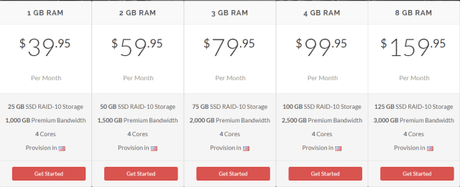
Once WordPress is installed, it's time to select some plugins to use. These small web-based applications are attached to the website and offer a wide range of capabilities. From security to improving search engine optimization, here are just a few what can be added to the site.
Yoast SEO
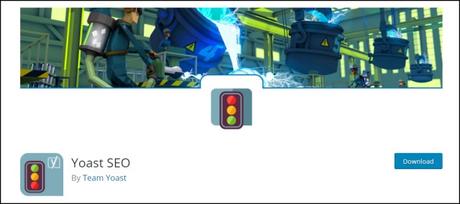
Yoast SEO is one of the more popular optimization plugins available for WordPress. Not only does it provide a good platform to attract search engine bots, but it will also scan the content while you're writing it and give suggestions regarding how to improve. It does have a paid subscription service, but the free version itself is worth the install.
TinyMCE Advanced
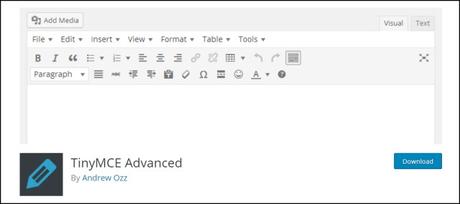
The TinyMCE Advanced plugin adds more functionality to the editing system of WordPress. Although the text editor does have a few default tools that are useful, this plugin greatly expands that list to feel more like a full word processing application. It provides several additional tool bars and a drag-and-drop interface to add or remove various editing functions.
WordFence Security
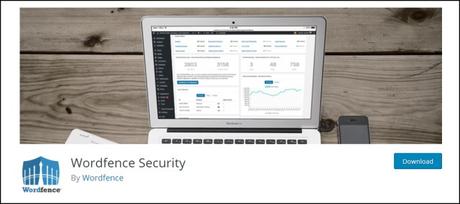
Keeping the site protected is a vital part of maintaining success on the Internet. WordFence Security is one of the better tools to help that process. It's also one of the few plugins that offers incredible safety features all completely free. By installing this plugin you receive a strong firewall, a variety of blocking features, login security measures, file scanning and site monitoring capabilities.
W3 Total Cache
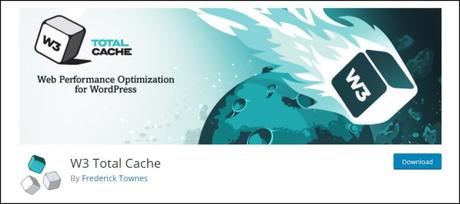
Speed is very important when it comes to engaging visitors and keeping search engines happy. W3 Total Cache helps streamline the site and make it faster. Users have several customizable options to alter how caching is performed. One of W3's highlights is the ability to work well with almost any content delivery network, which GreenGeeks offers as well.
This means the site becomes even faster as CDNs are capable of vastly increasing efficiency.
Jetpack
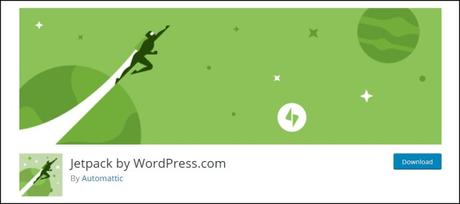
Finally, there is Jetpack. This plugin comes with more than 25 modules which act like small plugins themselves. This is where you would find the proofreading tool and many other front and backend supportive functions. For example, the Publicize module will automatically post content from WordPress to social media sites like Facebook and Twitter as soon as you hit the "Publish" button.
These are only a small few of the many additions that are customizable for WordPress. With more than 45,000 plugins available, it's one of the largest collections of extensions for any content management system. A person could spend hours getting ideas just by looking at what's available.
Also read:
In Conclusion...
WordPress is a very quick and easy-to-install system. Its flexibility is one of its greatest assets as it simplifies the process to start a blog. It's no wonder why WordPress is the most popular method for creating a quick and easy website. This is especially true when companies like GreenGeeks use installers such as Softaculous.