Configure Gmail account on outlook is same on all versions of outlook. Although Gmail itself is having great user experience. But somehow if you want to configure outlook then you can do it easily. Most commonly used desktop email client is Outlook. I will show you how you can configure Gmail on Outlook all versions.
Configure Gmail on Outlook
The following method is applied on Microsoft Outlook versions from 2000 to 2016. There are two ways to access mail settings to configure Gmail on any outlook version. First of all you need to do Gmail settings.
Gmail Settings
Open your Gmail account on any browser and click in gear icon and then settings.
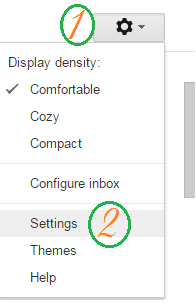
In next window, select "Enable IMAP" and then press "Save Changes" button. You can also select "Enable POP" if you wish to use POP account instead of IMAP.
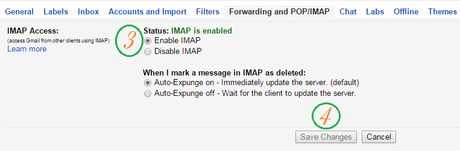
Gmail IMAP or POP settings is now done to configure Gmail.
Now open your computer's control panel and double click on "Mail" or "Mail (32 - bit)". Here you can either directly open Outlook or you can access "Mail (32 - bit)" option from "Control Panel".
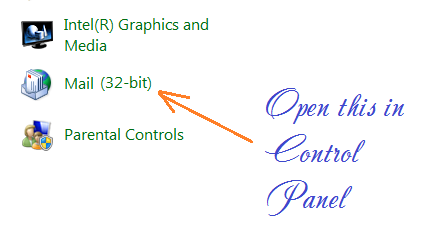
After clicking "Mail (32 - bit)" you will be ask to create new profile. Just give any name to your profile and click OK.
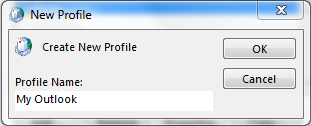
If you already create one profile before then you can use that one. If profile already exist then you might see following window.
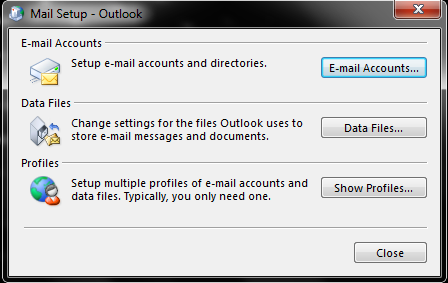
From this window you can continue by pressing "E-mail Accounts" or "Data Files" button. After you press any of these button you will see following window.
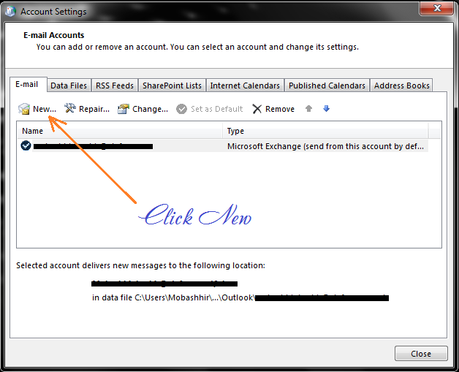
From this window, click "New". You will now configure Gmail. You will see a window named "Add Account". On this window, check the option "Manual Setup or additional server types" and then click "Next".
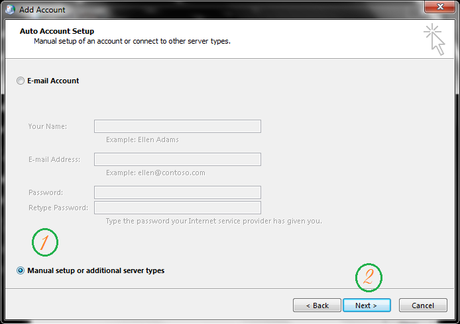
Select the option "POP or IMAP" and click "Next". This option is same for both POP and IMAP settings.
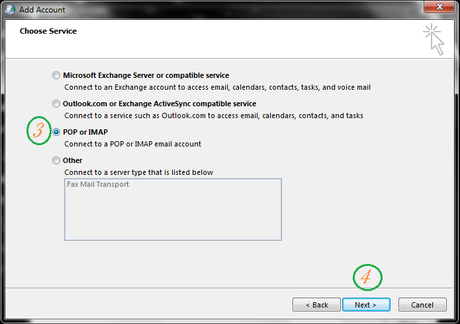
Now you need to fill all of your Gmail account information as shown in picture below. If you wish to configure Gmail with POP account then you need to select POP in "Account Type" and servers will be as following.
Incoming Mail Server for POP accounts
Outgoing Mail Server for POP accounts
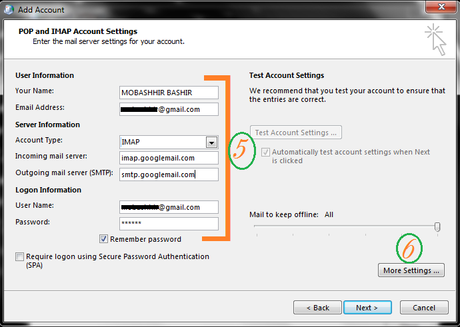
Incoming Mail Server for IMAP accounts
Outgoing Mail Server for IMAP accounts
After filling up all information in above window you need to go to "More Settings". A new window will popped-up. In that window you need to click on "Outgoing Server" and then make the changes as shown below.
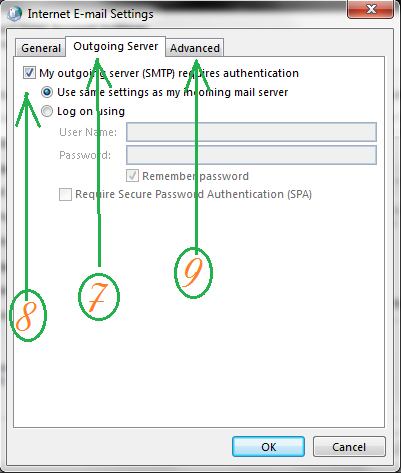
After you go through number 7 and 8 settings you need to click "Advanced". In this advanced settings you need to change settings under "Server Port Number". In other words you need to change port settings here. Select first Incoming encryption method to "SSL". Once you select this option "Incoming server (IMAP)/(POP)" will automatically change.
If you are using IMAP then its value will be 993 and if you are using POP then incoming server value will be 995. But outgoing server SMTP value will remain constant for both POP and IMAP. Select Outgoing encryption method TLS and change value to 587 or 465.
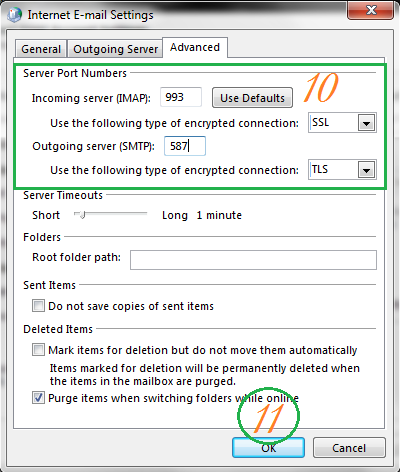
To go further with configure Gmail; click OK and from next window click "Next".
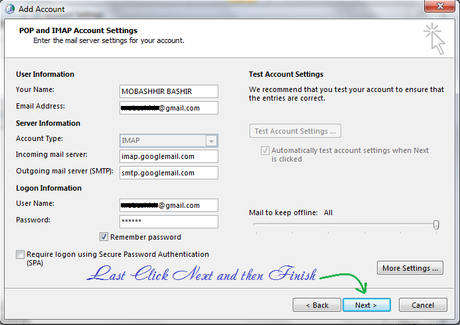
Once you click "Next", you will see new popped-up progress window. In that window you will see outlook is automatically testing your settings. For incoming and outgoing emails.
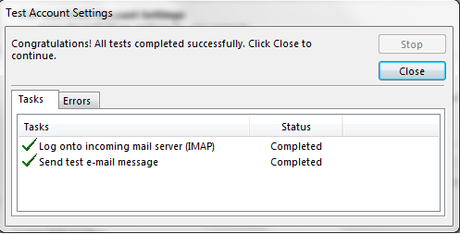
Once you successfully done. Click Close and then Finish. So finally your Gmail is configured on outlook. You can send or receive all emails through outlook.
Final words; if you are facing any problem and unable to setup outlook then just write your problem is comment, I will get back to you with resolution.
If this tutorial helps you to Configure Gmail then help others by sharing.



COMMENTS ( 1 )
posted on 19 January at 05:07
Hello friends, its wonderful article regarding educationand entirely defined, keep it up all the time.