These days, setting up shop online only takes a few minutes, several clicks of the mouse, and a small monthly investment - less than the price of most broadband packages. Maybe you just came up with a wonderful product idea and now you'd like to see if people are willing to buy it. Check out our detailed Shopify Review
One of the most popular eCommerce platforms, Shopify plays host to some 70,000 online retailers. Brands using the Shopify platform include Pixar, Evernote, Amnesty International, Wikipedia and General Electric.
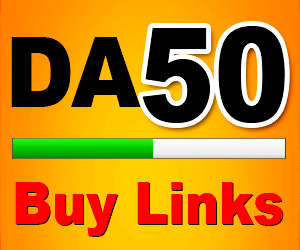
Whether you're selling jewellery you make as a hobby, setting up a drop-shipping operation, or creating an online counter-part to your bricks-and-mortar store, Shopify can work for you. It provides everything you need to open an online store, and you can have it all set up in under an hour.
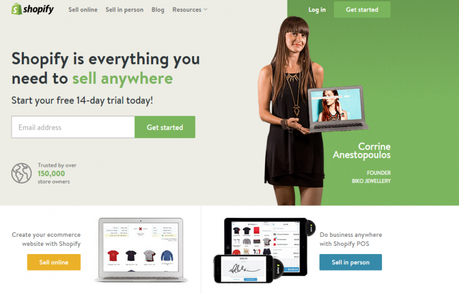
In this article, we guide you step-by-step through setting up an online eCommerce store on the shopify platform in 2017
Here are the facts about shopify:
- An all-in-one e-commerce solution/tool. It allows you to build a functional e-commerce store from scratch, without a designer's or developer's help.
- No coding skills required to use Shopify.
- It's a paid tool - from $9 to $179 per month.
- It allows you to sell whatever you wish (goods, services, products both digital and physical, as well as drop shipping).
- Use it offline and online (you can use it as your online store, but also use something called point of sale with shopify, which is their system for retail stores that allows you to integrate your, on-location store with your setup in shopify).
- More than 100 online store designs to choose from (some of them paid).
- Every new site gets a custom subdomain for free. For example, something like: YOURSTORE.shopify.com.
- There's 24/7 support.
The first method entails signing up for the Shopify ecommerce service, while the other is by using WordPress and installing the WooCommerce plugin to start selling online.
When Would You Want to Use Shopify?
Shopify is a solid tool for beginners and people who don't want to spend too much time with development. It's also nice for straying away from hiring a developer. You can sell however many products you want, and most companies don't have any problems scaling up.
When Would You Want to Use WooCommerce?
WooCommerce works wonders for those interested in the ultimate customization. Since WordPress is open source you can implement a wide range of plugins and code enhancements to brand your site however you want. It's also viable for those with a little extra development knowledge. If you like more of a challenge and want absolute control over the way your site looks and runs, WooCommerce is worth looking into.
Difference between shopify and WooCommerce?
In a sentence, the main difference between Shopify and wordpress is that Shopify is an online tool/service, whereas WordPress is a stand-alone software that you need to install yourself.
In order to use Shopify, all you have to do is go to shopify.com, and sign up for an account. Once done, you only need to go through a quick setup, and your e-commerce store is up and running.
To use wordpress as your e-commerce platform, on the other hand, requires a lot more steps:
- First, you need to buy a domain and a web hosting account where you can have the default version of wordpress installed.
- You need to pick a theme (design) for your website, plus a handful of plugins to take care of things like SEO, social media integration and whatnots.
- After that, you need a plugin like WooCommerce to provide you with all the e-commerce features (those are not built into wordpress out the gate).
- Finally, you need to go through the configuration process of your e-commerce store (the store details, payment gateway integrations, products, and etc.). Those can take a while of its own too.
And last but not least, with shopify, you also get support, which means that should you ever encounter any trouble with the platform, you can simply contact the support team, and they will (likely) solve it.
Recommeded & Helpful :
Shopify Useful Resources Shopify Blog Shopify Plus Shopify Magento How to Set up Your Own Online Shop with the Help of ShopifySigning up with shopify and starting your store couldn't be any easier and they even offer a 14days free trial to get you going.
To launch your shopify store, you must sign up for an account.
Below are the 7 steps by which you can build your won store using shopify:
1) Sign Up with Shopify
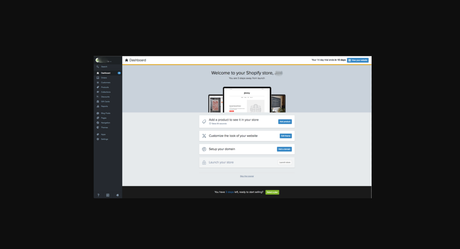
To start, visit Shopify.com. Use the signup form to start creating an account.
- Enter the required details and then click the'create your store now'
- Your store name needs to be unique or shopify will ask you to choose something else.
- After this initial screen, you'll be asked for a few more details, these include your name, address, country and a contact number.
You will also be asked if you have products and, if so, what you aim to sell. If you're just trying out Shopify to see if it works for you, you can select 'I'm just playing around'in the ' Do you have products?' dropdown, and 'I'm not sure' in the 'What will you sell?' section.
Once completed, click 'I'm done'.
2. Start setting up your online shop
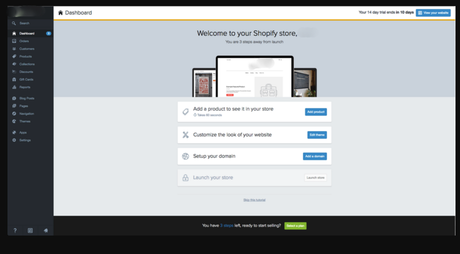
After you've signed up you'll be directed straight to your store admin screen. Now you are ready to start customising your store's look, uploading products and setting up payments and shipping.
3) Snazz up your store with a theme
Before stocking up your shelves, give your shop a virtual makeover.
Step 1: Browse themes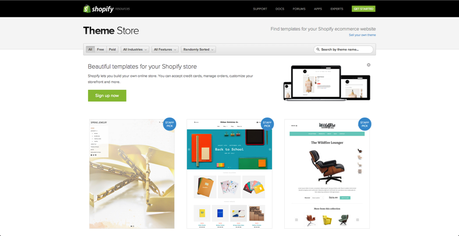
Having logged into Shopify, visit the Shopify theme store at themes.shopify.com. Here you'll find over 100 themes to choose from, including a broad range of free themes.
You can filter themes by paid or free; by industry (such as art, clothing, food, jewellery, etc.); and by features (such as drop-down menu or newsletter integration). You can also sort themes by price, popularity, and most recent.
Step 2: Check the theme details and review s
Once you've found a theme you like, click on the theme's sample image. You'll be given more information about the theme, such as whether the theme is responsive (i.e. mobile compatible), and other theme features.
Scroll down to find theme reviews, to see what other users think of the theme.
Step 3: Preview the themeTo see the theme in action, click view demo. You'll find this next to the get theme button.
If the theme comes in a range of styles, you can also view demos of the different styles by clicking on them.
Step 4: Get the themeFound a theme you like? Good job! Now click the green get theme button. Shopify will ask you to confirm that you want to install the theme. Click publish as my shop's theme. Don't worry if you don't feel 100% sure it's the right theme for you. You can always change your mind later.
Step 5: Customize your theme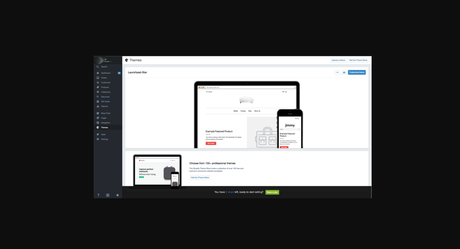
After the theme, has installed Shopify will let you know, and will give you the option to go to your theme manager and then click this.
Your theme manager shows published themes (the one you installed or activated most recently) and unpublished themes (themes you previously installed).
To customize your theme, such as changing the colours and fonts, click theme settings.
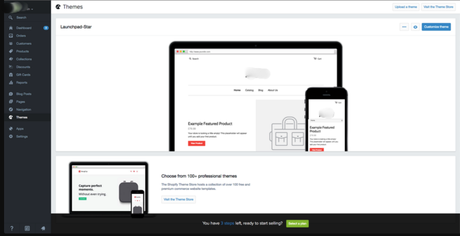
4. Add products
A store isn't a store without merchandise to sell! Now that you've polished up your shelves with a nifty theme, you're ready to stock them full with products.
Step 1: Add a product
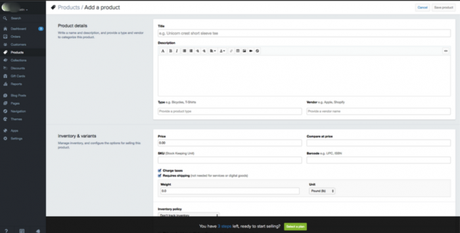
To begin adding products, click the products tab in the menu on the left.
Then click the add a product button.
Step 2: Insert product details
This is when the work begins. For each product, you list you must enter a wide range of details. These include:
- the product name
- a product description
- a product image
- the type of product (e.g. board games, surf boards)
- the vendor (i.e. the brand, e.g. Apple)
- price
You can also select whether to charge taxes on the produce, whether a shipping address is required (it's not if you're selling digital products or services), and the product's weight to calculate shipping.
Set up collections (group of products)
A collection is any group of products that have some feature in common that customers might look for when visiting your store. For example, your customers might be shopping for:
- clothes specifically for men, women, or children
- items of a certain type, such as lamps, cushions, or rugs
- items on sale
- items in a certain size or colour
- seasonal products such as holiday cards and decorations.
Products can appear in any number of collections. Usually, you would display your collections on your homepage and in the navigation bar. This helps customers find what they're looking for without having to click through your whole catalog.
Additionally, you can enter SEO information for the product, and you can create product collections, which make it easier for customers browsing for products to find what they're looking for.
You're also asked for some more advanced product information. This is optional, but is handy for organizing your stock if you plan to sell a wide range of products. This information includes:
- SKU. This is the code you use to track the stock in your inventory.
- Barcode. The scannable lines that refer to your product's data.
- Compare at price. You can use this to show off your low prices compared to your competitors.
Step 3: Save your product
When you've finished entering product details, click the green save button. Your product listing is complete.
5. Edit shopify settings
The majority of Shopify themes allow you to make simple changes that can massively change the appearance of your store, so you can rest assured knowing you won't end up with a website that looks like a clone of thousands of other stores.
On your admin screen, select 'themes' from the left-hand navigation menu. On this page, you will see your live theme in a box at the top, in the top right hand corner of that box will be two buttons. The first one is of three dots, which gives you some basic settings changes. One of these allows you to make a duplicate of the theme.
We highly recommend you do this incase you make some changes you don't like, then you can delete the duplicate and start again. The second button says 'customize theme'. If you click that you will be taken to a page that controls all the basic functionality of your store.
This is a great time for you to have a thorough play with the settings and test out all the features so you can find out what your site is capable of.
Changing colours in your theme.
The most common features will include:
- uploading logos
- uploading slides to a homepage carousel
- adding related item functionality to product pages
- choosing how many items appear on each line of the collection pages
- colour schemes
- font choices.
Some themes will also allow you to reposition elements on pages such as showing product images on the left, right or centre of the page. You can also choose whether you want to display social like/tweet/pin/+1 buttons.
6) Get your online shop "LIVE"
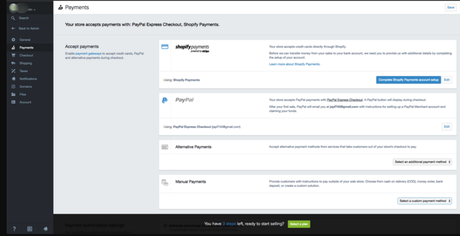
That's the basics of setting up a Shopify store. You've got a theme and products. All you need to do now is confirm which payment methods you accept, set your local tax rate, and confirm your shipping rate. All these can be done in the store settings tab, which you open by clicking settings in the left-hand menu.
When you want to launch your store to the world, you'll be asked for your credit card details. Shopify will start billing 14 days after you created your account.
Happy selling!
Before your site can go live you need to add a few more details about your company and how you plan to make deliveries and pay tax.
General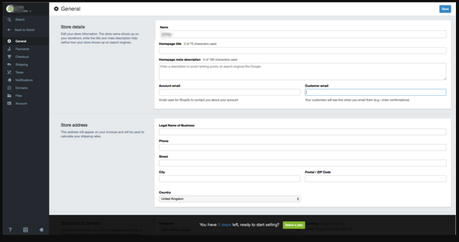
Make sure all your business information is filled out on this page. Also, make sure to make use of the google analytics feature. This can prove to be an invaluable source for tracking your stores visitors.
Taxes: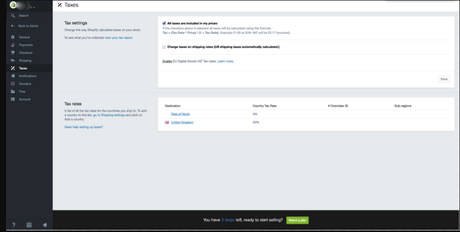
- Go to the products page of your admin
- Click on the name of a given product.
- Scroll down to the section called "inventory and variants".
- Click on the edit link next to your product variant to open a dialog window.
- Make sure the checkboxes next to charge taxes and requires shipping are checked if you need to include these with your products.
- Some stores won't need to charge taxes or shipping on products like digital goods. On the other hand, a T-shirt store will likely need to charge both.
- If you are planning to ship your product to customers, make sure to enter the product's weight in the appropriate field.
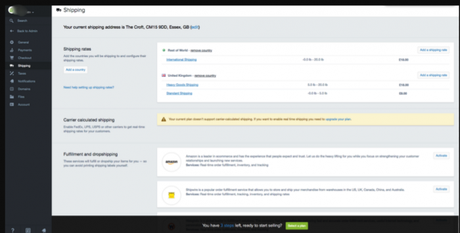
If your shipping rates are too narrow, or you don't give enough options, you may lose out on some sales. Shopify will only calculate a shipping rate for your customers based on the rules that you define in the shipping page of the admin. To make sure you won't lose any sales:
- From your store admin, go to the settings > shipping page.
- In the "shipping rates" section, look to see if you have set a weight-based shipping rate and adjust it according to your product's specifications.
To test your system, you can simulate a transaction using shopify's bogus gateway.
To use the bogus gateway:
- From your store, Admin> click Settings, then Payments to go to your Payments settings
- If you have a credit card gateway enabled, deactivate it before continuing. (Click edit, then deactivate, then confirm your deactivation.)
- In the accept credit cards section, click select a credit card gateway to open the drop-down menu.
- Scroll down the list to other, then click (for testing) bogus gateway.
- Click activate (or reactivate, if you've used the bogus gateway before).
- Go to your storefront and place an order as a customer would. At checkout, enter the following credit card details instead of genuine numbers:
Testing a real payment gateway with a genuine transaction:
- Make sure you've set up the payment gateway you want to test.
- Make a purchase from your store as a customer would, and complete checkout using genuine credit card details.
- Cancel the order immediately, to refund yourself and avoid paying transaction fees.
- Log in to your payment gateway to make sure the funds went through.
Yes - just be sure to cancel and refund the order soon after you place it.
If your billing cycle hits after you've placed the test order but before you cancel it, the transaction fees will appear on your bill. You can still cancel after paying your bill to shopify, but you'll receive the refund as a transaction credit on your account. You can use transaction credits to pay future transaction fees.
7. Consider Buying a Domain Name
To get your site live you'll need a domain name. You have two choices for this. Firstly, you can buy a domain from Shopify and it will be added to your store automatically. This saves you time, especially if you have no knowledge of hosting a website. These domains typically cost $9-$14 USD per year. Your second option is to purchase a domain from a third party such as Go-Daddy.
These domains start from $1.99 USD a year. The downside is that you'll have to redirect the DNS records yourself which can seem daunting at first.
If you're unable to come up with a good domain name, read my tips on how to choose a domain name.
Here are the steps to put your new Shopify store live on a third-party domain name.
1. Add the new domain in ShopifyIn the Shopify admin, from the left-hand navigation go to settings and then domains and add your domain name using the 'add an existing domain' button.
2. Update DNS recordsLogin to your domain registrar and make the following changes to the DNS records:
- Replace the @ or main A record with the following IP address: 23.227.38.32
- Add or replace the www CNAME with storename.myshopify.com (i.e. your store Shopify link without the http bit, which you can see on the domains settings page)
Otherwise no one will be able to access your site even once it's live.
4. Set as primary if relevant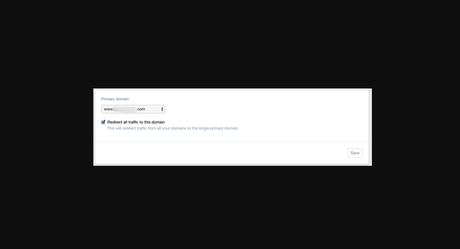
Whilst in settings > domains, you can choose your main domain by using the dropdown at the top of the screen:
Ensure that you also check the 'redirect all traffic to this domain'. This means that traffic to all other domains will be directed to your primary domain. This is crucial for good SEO.
5. Adding other domains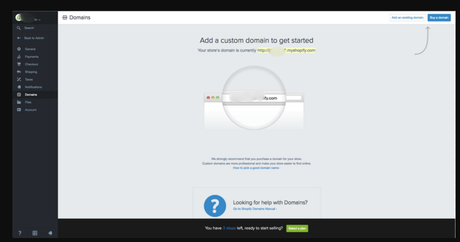
You can repeat steps 1 and 2 with other domain names you own. All domain names will redirect to the 'Primary' domain, which you can change at any time with the 'Set as primary' option next to each domain name.
Note that the number of domain names you own has no influence on SEO.
Conclusion: Should Your Try Shopify > Answer YES
And that is all there is to it. In theory, you can have a great looking, unique and fully-functioning store in less than half an hour without having to be a web expert. This way you can spend most of your time marketing your product rather than having to maintain the site.
Beginners, intermediates and advanced users (the ones looking to speed up the development process by not spending much time on coding or more complicated processes).
I would gladly recommend Shopify to everyone, if nothing else then at least give their 14-day free trial a try. I'm certain you will not be disappointed.
Since our initial review of Shopify, they have continued to make improvements to their platform. The fact that customers are no longer redirected to a checkout/Shopify site when completing their purchase is a very big plus. It helps to make the shopping experience more fluid.
It's also nice to see a homepage builder (shopify sections) that has draggable elements.
One thing I would like to see in the future would be a few more free themes, however this is still a minor complaint, and I would still gladly recommend Shopify to anyone who is looking to start their own online story.
Recommeded & Helpful :
Shopify Useful Resources Shopify Blog Shopify Plus Shopify Magento


