VideoLAN Client player or commonly known as the VLC Player has become the primary player to consume all audio and video on your desktop PC or Mac. It is not only the best application to play any media you want but also is well appreciated for being free and open source. This makes it a powerful tool for offline media consumption and runs on Windows, Mac OS X and Linux. But most people only use the basic function of the VLC player i.e. watch videos and are not aware of the boatload features it has which everyone must know.
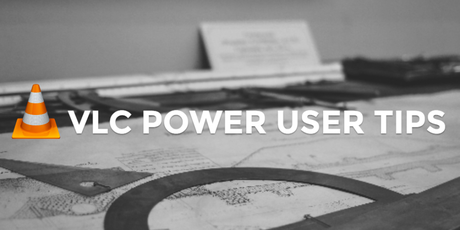
There is so much you can do with VLC other than just playing your media files.
AUTO DOWNLOAD SUBTITLES & CUSTOMISE THEM
Part of this was covered in our early blog post about how to download subtitles to any video on VLC Automatically. You can read in detail about it here. You need to download a VLC Add-on called VLSub.
- Download VLSub extension from its Github page. Extract the compressed file and look for the 'vlsub.lua' file in the extracted folder.
- Now go to your VLC player installed location.
For Windows : C:/Program Files/VideoLan/VLC/lua/extensions/
For OS X : /Applications/VLC.app/Contents/MacOS/share/lua/extensions/
For Linux : /usr/lib/vlc/lua/extensions/
For many the lua and/or extensions folder might not exist ( if you haven't installed any extensions before ) so create these folder(s). - Open any digital media in your VLC Player. Now go to View > Choose 'Download Subtitles'.
- Set your language and either search by hash or name. As soon as the search is complete you'll have a list of subtitles. Select the appropriate subtitles file from the list, click on the 'Download Selection'. That's it!
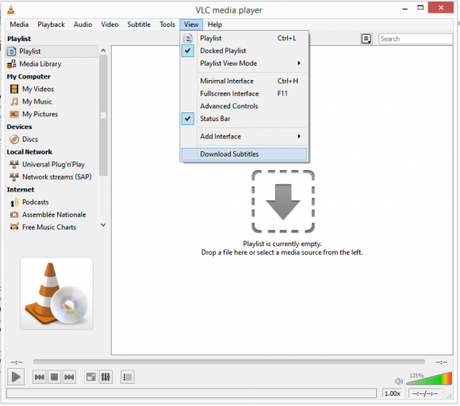
That's not all of it. You can edit and change the font settings of the subtitles you are watching. You can change the font, it size, color, thickness, add a background or even change its position if you want to. To reach these subtitle settings
- Choose 'Preferences' under the 'Tools' menu in the menu bar.
- The 'Subtitles/OSD' section has all the settings you can play around with which will help you change subtitles as per your taste.
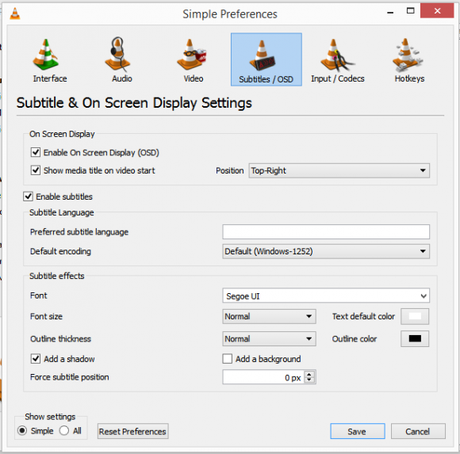
CONVERT FILES
VLC can covert media files to any suitable format. This is useful to make a video smaller and compatible to play on your mobile device and/or to add subtitles to the file so it can be easily transferred to the device with the subtitles.
The process is very simple.
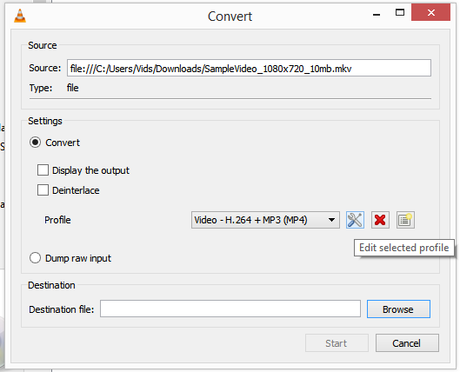
- Choose 'Convert/Save' under the '' menu in the menu bar.
- Add the file you want to convert, add subtitle file if you want to convert it with the subtitles in the new video.
- Choose 'Convert' in the 'Convert/Save' button below and select the file type you want to change it to.
VLC PODCAST PLAYER
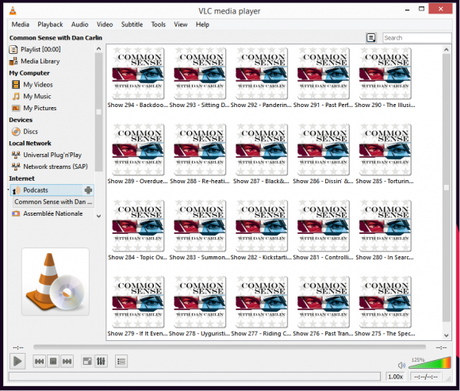
VLC can stream your favorite podcast episodes from within the player even without the help of any add-ons. Yes! Podcasts are built-in with the VLC player itself. But it is a hidden inside the playlist so you might not have noticed it.
- Choose 'Playlist' from the 'View' menu.
- Go to the 'Podcast' option in the sidebar and click on the '+' button on the sidebar to add the RSS feed link of your favorite Podcast channel.
As soon as it is added, it will populate your playlist with the list of available episodes to stream and listen to. These episodes are not downloaded unless you choose to download them, they are stream once you start playing an episode.
You can add as many feeds as you want and stream the episodes from within VLC as and when they arrive.
CUSTOM AUDIO SETTINGS
There are times when the video is inaudible and at times the same video blasts your ear off. Most people will shrug on this saying 'they exists to make the movie more immersive' or 'these effects give the surround sound effect'. I agree with them but action movies are filled with this lows and highs and at times when watching home this could get very annoying to people around you who are not really watching with you. The really quiet and suddenly very loud audio can be easily fixed in VLC.
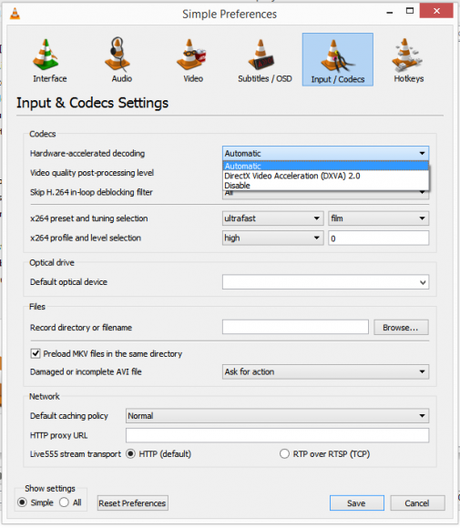
- Choose 'Preferences' in the 'Tools' menu in the menu bar.
- Under the 'Audio' Section you will find a lot of audio settings.
- Change 'Output module' to 'Automatic'
- In the 'Effects' column, tick the 'Normalize volume to' and set it as per what you are comfortable with.
Now test this out with a movie you had noticed the problem before. If still isn't fixed for you can try downloading this application 'SoundLock' for Windows and lock the volume to a certain level which would limit its output to a desired level.
ENABLE BOSS KEY
As the name suggests, Boss key is the one button that minimises your VLC player when you want it to. Especially when you are supposed to work and are taking a little break but your boss or someone on your shoulder suddenly shows up and you don't want them to see it.
VLC has a built-in Boss Key option, but it is disabled by default and is very easy to turn it on.
- Go to 'Preferences' under the 'Tools' menu in menu bar.
- Search for 'boss' under the 'Hotkeys' section.
- Double-click on the empty hotkey part in front of the 'Boss Key' action.
- Now tap on any single key you want to assign as a Boss Key. This key would act as a Boss Key.
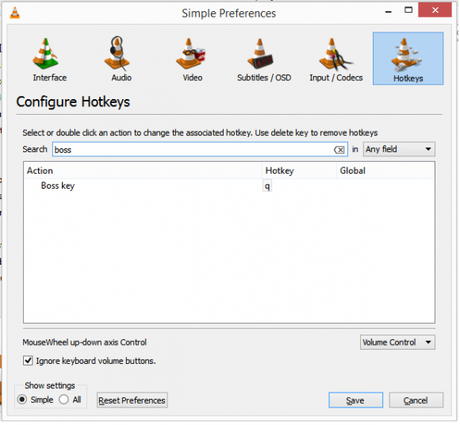
Play a media and test it out. When pressed it auto-pauses the media and minimises it to the tray within split second before anyone could see it.
Very handy when you need It the most.
KEYBOARD SHORTCUTS
VLC has tons of keyboard shortcuts to do almost everything on the player. Don't worry we are not going to list all of them but only the ones which are the most important and handy to know .
Spacebar
Pauses or Resumes the Media
f
Fullscreens the video.
Shift + R/L Arrow Key
Forwards or Rewinds the video by 3 seconds
Alt + R/L Arrow Key
Forwards or Rewinds the video by 10 seconds
Ctrl + R/L Arrow Key
Forwards or Rewinds the video by 1 minute
Ctrl + Alt + R/L Arrow Key
Forwards or Rewinds the video by 5 minutes
v
Enable or Disable Subtitles
b
Change the audio track ( useful for multiple language selection )
+/-
Increase or decrease the video speed ( tempo for audio )
Ctrl + Up/Down Arrow Key
Increase or decrease the Volume
t
Displays the time elapsed and the total time of the media
g / h
Increase or Decrease Subtitle Delay
j / k
Increase or Decrease Audio Delay
You can find all of them in the Hotkeys section in VLC. ( Read the boss key guide above to know how to reach the Hotkeys section )
These are the must-know and the best tips for VLC. They are simple to use and remember yet gives you advanced control over your media playback. If you think some essential tips are missed out, comment below and we will add them up.
