If you have forgotten the password of your Windows 7 and wanted to learn how to reset your computer password, then you have to the right destination. This article lists three solutions to help reset your Windows 7 admin or login password without re-installing system.
As usual, we have come for a rescue to get you out of this situation. In this tutorial, we will demonstrate you how to reset your Windows 7 password without losing any data from your computer and without re-installing the operating system.
Method 1: Reset Windows 7 Password using other Administrator Account
If your system has more than one administrator accounts, then you can use one of those accounts to change the password of your main username account. In Windows 7, it is possible to modify accounts credentials using other administrator accounts provided it has all admin privileges. Use the following steps to reset the password of your main user account.
- Log in to your computer using a different administrator account.
- Right-click on "My Computer" and select "Manage" to initiate the Computer Management Window.
- From the left sidebar, click on "Local Users and Groups" > "Users".
- From the right sidebar, right-click on the primary username and click on "Set Password".
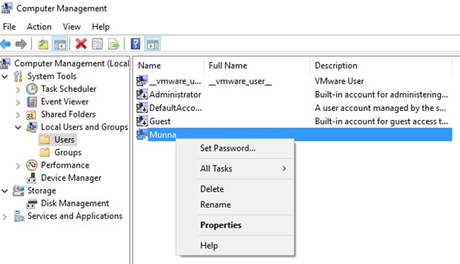
- Input a new password and save the changes.
- Restart your computer and log in to your main account using the new password.
Method 2. Reset Windows 7 Password using Windows Password Recovery
As we know, when you forgot Windows 7 login password, it doesn't mean you will lose your data, there are many free and paid Windows password reset tools which can help bypass windows login or admin passwords, such as ntpassword, ophcrack and some other password reset tool.
For this method to work, we will be using an external software called iSeePasword Windows Password Recovery Pro. It can reset all users accounts on any Windows operating system without system re installation. It works for Windows 7/8/10/XP and Windows server. You can apply the following steps to reset your Windows 7 password. Or read this official guide on how to reset Windows 7 login password.
- Before the step, you need to prepare a USB drive and a working computer for burning reset disk. Now, download & install the program on your another working computer.Then insert your USB to PC and run the program, click burn USB.
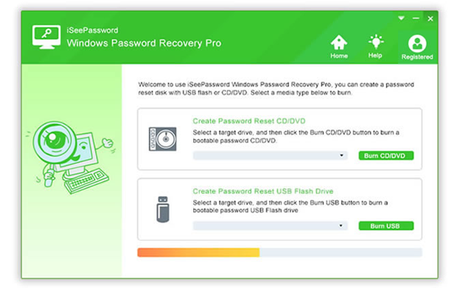
- Insert the USB password reset disk on your locked computer and boot from USB drive in the BIOS. Then the computer will load the program. It will detect all account in your computer and display. Select the user you want to reset and click Reset Password button.
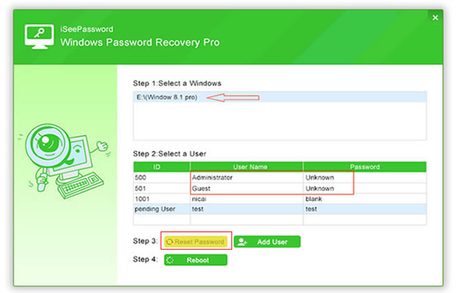
You can download the Windows Password recovery pro from iSeepassword official site. It's easy to use and safe. Most people choose it as the first solution to reset their Windows password.
See Also: - Top 10 Keylogger for Windows XP/7/8/8.1/10 | Free Download
Method 3. Reset Windows 7 Password using Super Administrator Account
SAC or Super Administrator Account is a special type of account provided in Windows 7 operating system that has the power of all administrator privileges. It is specially designed for changing the password of your other administrator account in case you forgot them.
- Turn on your computer and wait until the login screen is loaded.
- Press Shift key 5 times to activate the Super Administrator account and use that to log in.
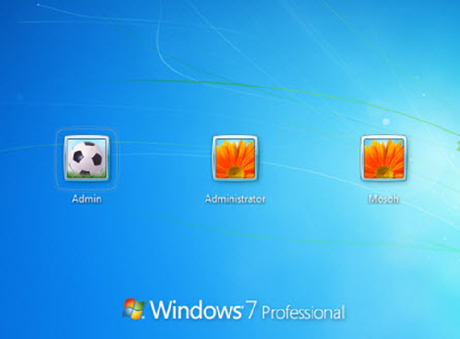
- Modify the password of your main user account.
- Restart your computer and use the new password to sign in to your computer.
See Also: - 10 Best USB Encryption Software for PC | Free Download
Method 4: Reset Windows 7 Password with Command Prompt.
This method requires a working Guest Account too. But this time we will be using the command prompt to change the password of your current Administrator account.
Please Note: - This part requires write permission on System 32 to work. Or else you can move to the next method to reset your Windows 7 Login Password.
- Open "My Computer" and go to C:/windows/system32.
- Now, right click on "cmd.exe" and select "Create Shortcut".
- Copy the shortcut file and paste it on the desktop.
- Now copy this file and it on the system32 folder. When you are prompted with "Replace file" option, just click "yes".
- Now just log out from your Guest Account and come to the Windows login screen.
- Press "Shift" key for 5 times so that the Windows can show you the Sticky key option with administrator rights with command prompt option.
- Type "net-user- administrator as 1234" where "1234" is the modified password which you will use to login from your Administrator account.
- If you have applied the above steps successfully, then you will be able to see "Completed Successfully" dialogue message.
- Now login to your Administrator account with the new password and enjoy.
